If your work profile requires you to deal with a lot of files everyday, manually renaming them one by one can be a long, daunting job. It can take forever and require you to go through multiple folders, sub-folders to accomplish it.
Given the advancement in the technology and availability of specialized tools, you don’t need to invest your time, effort in such repetitive tasks. Sorcim’s Easy File Renamer lets you fully automate this task and help you perform it smartly and efficiently. Let’s learn about it.
Method 1: Using the Command Prompt Tool
The first method is to rename files using the Command Prompt tool in Windows. There are some drawbacks though. For instance, you won’t find a nice-looking user interface like specialized renaming tools.
Click on Start.
Type Command Prompt.
Right-click Command Prompt from the search result and select Run as Administrator.
Navigate to the directory that contains the file extensions you want to rename:
Syntax:
cd <directory>
Example:
cd “D:\MyFiles\”
It is sometimes imperative to use double quotes for your directory path. If any folder name contains spaces, this command may not work.
Run the following command to change file extensions in bulk:
Syntax:
ren *.<old extension> *.<new extension>
Example:
ren *.txt *.rtf
Method 2: Using Easy File Renamer (Recommended)
Easy File Renamer is super easy and has an intuitive interface. All you need to do is add your files and select the renaming rules of your choice. That’s it, EFR will automatically rename all of your files from multiple locations at once.
Available renaming rules:
- Batch rename files and folders
- Add new text to your filenames
- Remove existing text from the file names
- Replace characters
- Swap text (for example, turn nature-wallpaper.jpg to wallpaper-nature.jpg)
- Change text case (from lower to upper, and vice versa)
Other Features
EFR is not just a mere file renaming tool, it contains various other tools to effectively organize your files.
- Change Music Metadata: Using this feature, you can add missing metadata to your MP3 files in batch, or edit the existing metadata of your music library. Metadata includes various types of information such as the album, artist, genre, release year, etc. This information is helpful to organize your music library effectively and find the right song when you need it.
- File Copy/ Mover: Another interesting feature is the batch file copy/ mover. Using this feature, you can copy and move your files without errors, and get real-time information on your screen.
Steps
- Go to the Easy File Renamer official website and download the program to your computer. Double-click the downloaded setup and click on Yes in the User Account Control (UAC) prompt.
- Now follow the on-screen instructions to install this program onto your computer. Once the installation is complete, launch it.
- Click on the System Renamer tab.

Click on Files | Add Files.
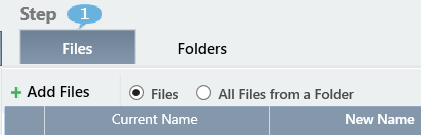
Select the files you want to rename. Remember, you can add multiple files at once. To do so, just select the first file you want to add. Press the Shift key of your keyboard and keep holding it. Now select the last file to end your selection. Alternatively, you may use the Ctrl + A shortcut to select all the files.
When you add files into Easy File Renamer, it’ll display more information about each file- such as creation date, modification date, file size, etc.
Select the files you want to rename and use the Rules drop-down box on the left to specify a renaming criteria. For example: to change the file extensions from txt to rtf format, select the Replace Text Option and type “txt” (without quotes) in the Find box and “rtf” (without quotes) in the Replace box. Choose the Replace last option and make sure to check Ignore case during find. Click on the Add Rule button.
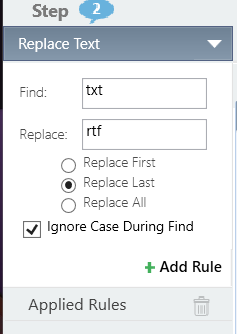
Once you add a rule, it will be displayed under the Applied Rules heading. You may add multiple rules at once. For example, in some files you may choose to insert a text, while in others, you may want to remove specific characters.
As soon as you add a new rule, Easy File Renamer will display a preview of the new file names. If you’re satisfied, click on the Rename button to proceed with the renaming process.