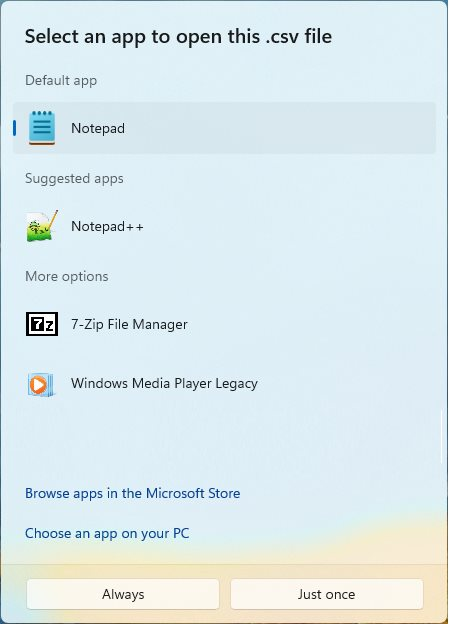Windows supports a wide variety of file types and extensions. Some of these file types are recognized by Windows by default. Other file types are recognized by Windows after the installation of specific third-party applications or media codecs.
In this workaround, we’ll discuss how to change file extensions and file types in Windows 11. Let’s begin.
I] Changing File Extensions
Changing file extensions is a simple thing. You may simply remove the old extension and replace it with a newer one.
However, merely changing a file extension doesn’t change the contents of that file. The original file contents still remain the same. Thus, your newly renamed file may likely not open.
Dangers of Changing File Extensions Indiscriminately
If you change file extensions without care, here are some possible scenarios you may face:
- Renaming the extensions of files without care will make them unreadable. For example: Renaming .docx document to .txt can make your document unreadable. It’s possible that your document won’t open at all. Similar issues might arise when changing the file extensions for music and video files without care.
- Changing extensions of system files can make them inaccessible. System files are required for the smooth functioning of your Windows. Your system could become unstable or inoperable, or display the Blue Screen of Death if you rename these critical files haphazardly. Or worse, your system may not boot at all.
- Changing file extensions of shared program files may cause those programs to stop working or crash. You may need to reinstall those programs again.
Steps
Here are the steps to change extensions of supported files:
Using File Explorer:
- You can only change file extensions when they are not hidden. If your file extension is not visible, open the File Explorer. Click on the View tab, and check the option “File name extensions”.
- Right-click on a file to change its extension and select the “Rename” option.
- Replace the old extension with a newer one. (For example, replace .rtf with .txt)
Using Easy File Renamer (EFR):
Do you want to change the extension of a lot of files at once? If so, the EFR can make your job easier.

- Download and install Easy File Renamer.
- Click on the “System Renamer” tab.
- Click on “Add Files”; select all the file(s) for renaming.
- Select the “Replace” renaming rule from the left-hand side.
- In the “Find” textbox, enter your old extension.
- In the “Replace with” textbox, enter your new extension.
- Click on “Add Rule”.
- You can add more rules if you wish.
- Click on the “Rename” button to start renaming.
The EFR can not only rename your file extensions but also help you add numbering, change text case, insert, remove, or replace characters, etc. It also provides various add-on functionalities such as Cloud Renamer to batch rename files stored on your cloud accounts (Google Drive, Dropbox, OneDrive, etc.), fix missing music tags of your mp3 files, organize your files in an orderly manner, and remove empty folders from your hard disk.
Using Command Prompt:
There is yet another way to change file extensions. You can rename your file extensions using Command Prompt. Here are the complete steps:
- Click on the Search box on your Taskbar.
- Type “Command Prompt” and open it from the results.
- Change the active directory to the folder containing your files:
- cd “D:\TestFolder”
- Change the extension of any file:
- ren “test_file.txt” “test_file.rtf”
II] Changing File Types
Changing file extensions and file types are sometimes used interchangeably. However, they are not the same thing.
Changing file type requires converting the contents of the file which is a complex process in itself. It is typically accomplished using specialized software, or dedicated file conversion tools.
How to change file types?
The exact process depends on the nature of your file. The process is fairly easy for document and image files. You can change their formats using the Save As dialog. In contrast, changing music and video file formats will require the use of a dedicated software.
Documents
If your file is a document (such as a Word Document or a PDF), you can easily change its type by clicking on the “File” menu, and selecting the “Save As” option. In the “File Type” drop-down box in the new dialog, choose your desired new file type.
Media (Audio & Video)
If your file is a media file (such as .mp3, .mp4, .avi), you will need a dedicated file conversion tool. Unfortunately, Windows is not equipped with such a tool. You can download many free ones, such as Any Video Converter Free Edition, HD Video Converter Factory Free Edition, or Free Video Converter. Some of these tools offer a free plan with a limited feature-set.
Images
If your file is an image file, you can set the new file type using the Microsoft Paint application. To change the file type, click on File > Save As > Other. In the “File Type” drop-down box, select your new file format.

Keep in mind, Windows Paint application supports a limited number of image formats. If your image format is not listed, you will need to use a third-party program such as Adobe Photoshop.
Is Changing File Types Really Essential?
Sometimes, you may really not need to change a file type. If you don’t have the application required to open a specific file, simply download it from the Internet. If the required application is not free, you can find a lot of freeware alternatives. For example: Microsoft Office Word is a paid software, but there are many freeware applications such as OpenOffice, that can read Word documents.
It is also possible that you may already have the corresponding application installed. You can check it out by right-clicking on your file and selecting the “Open with…” option. If the application is already installed, it will appear in the list.