Privacy Promise : No email required to download software. We have decided to never store, share, or use your email for advertising purposes.
A Product by Sorcim Technologies - Getting IT since
2004
support@easyfilerenamer.com
In just 3 steps rename multiple files and restructure data effortlessly:
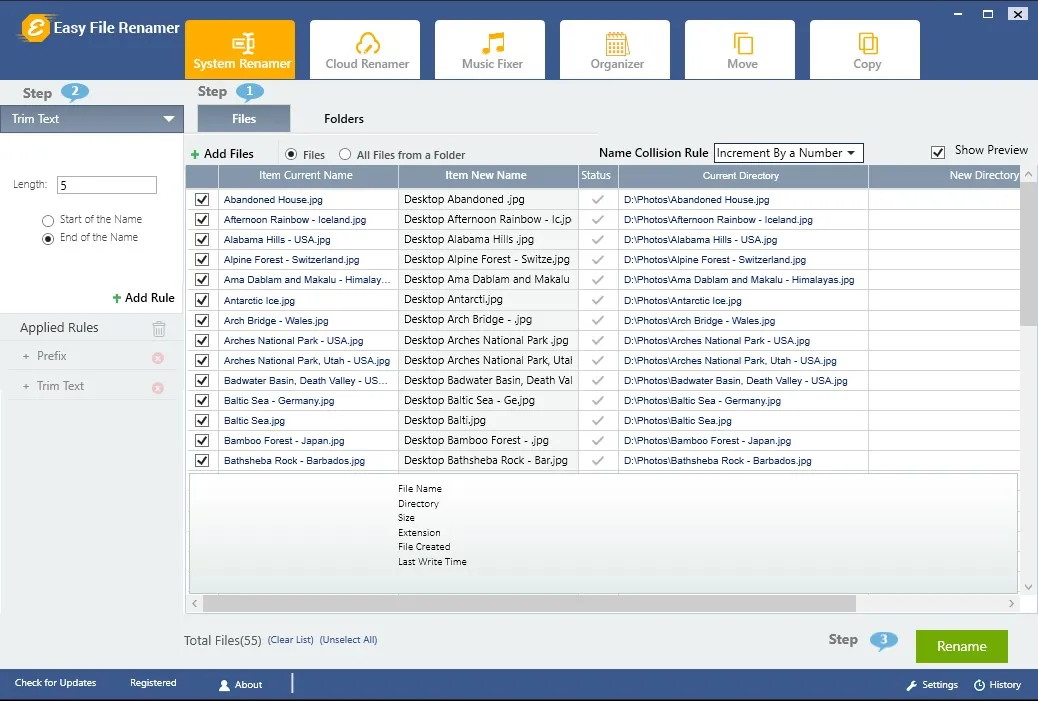
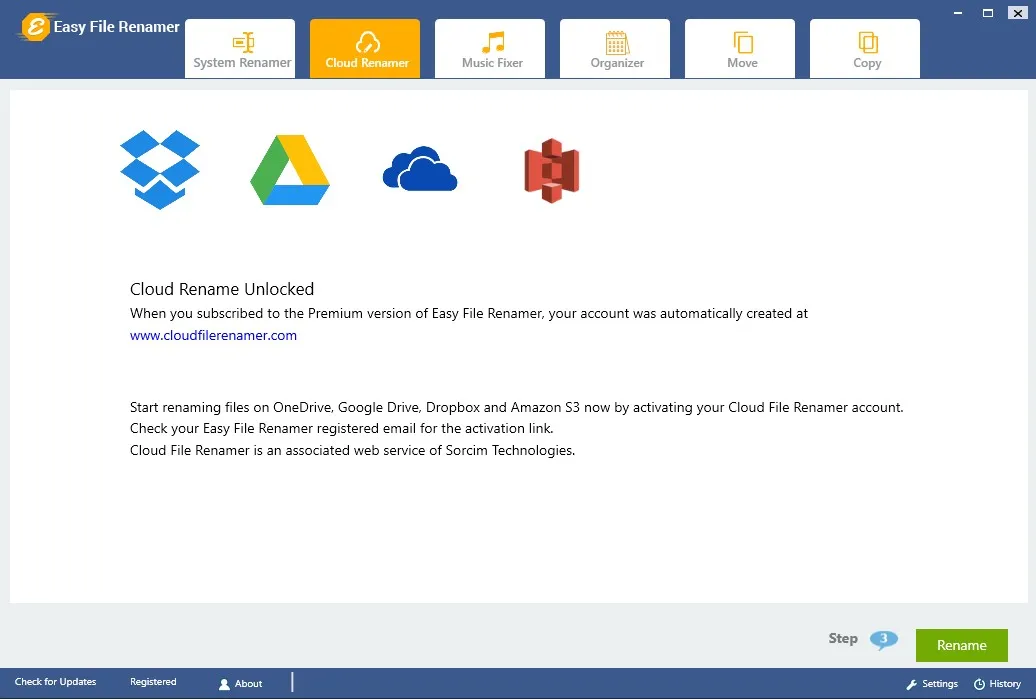
 The Cloud Renamer
The Cloud RenamerRenaming files on the cloud gets as simple as renaming them on your computer!
 The Music
Fixer
The Music
FixerAdd MP3 files or import iTunes songs into EFR for renaming and tags editing.
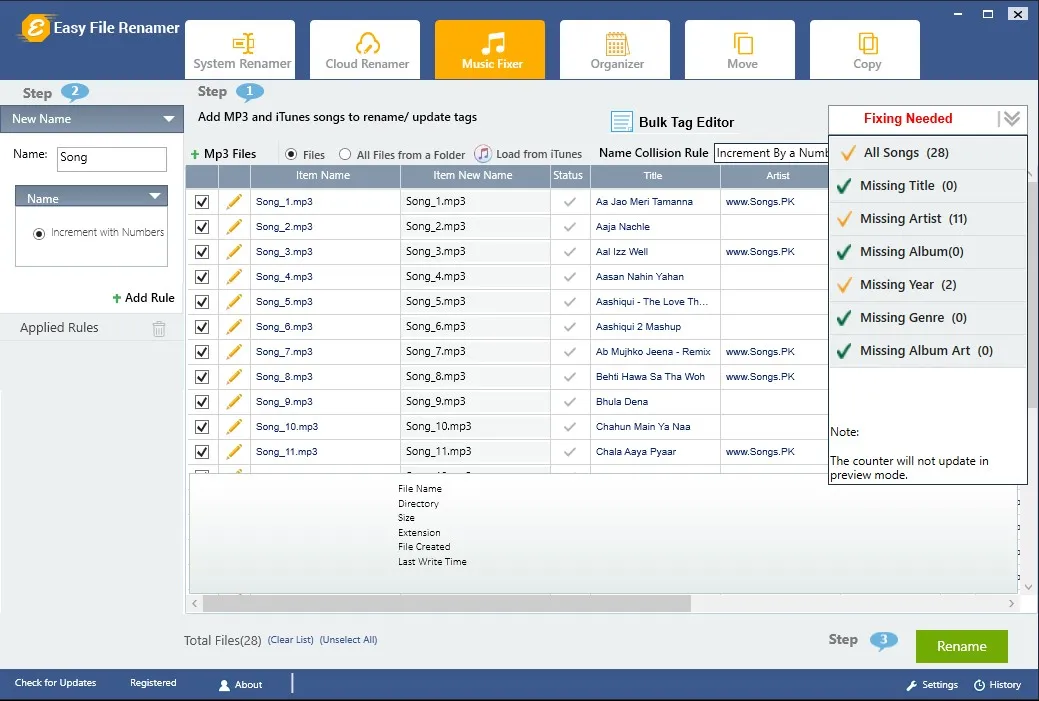
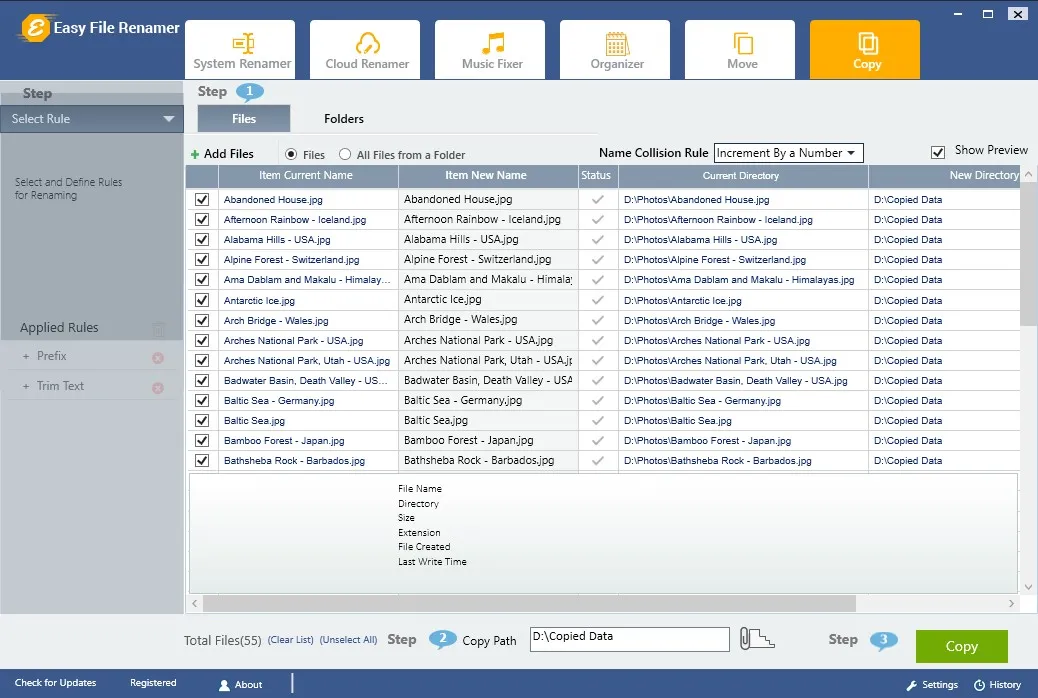
Copy data with zero chance of errors!
Move files, directories and folders to new location easily.
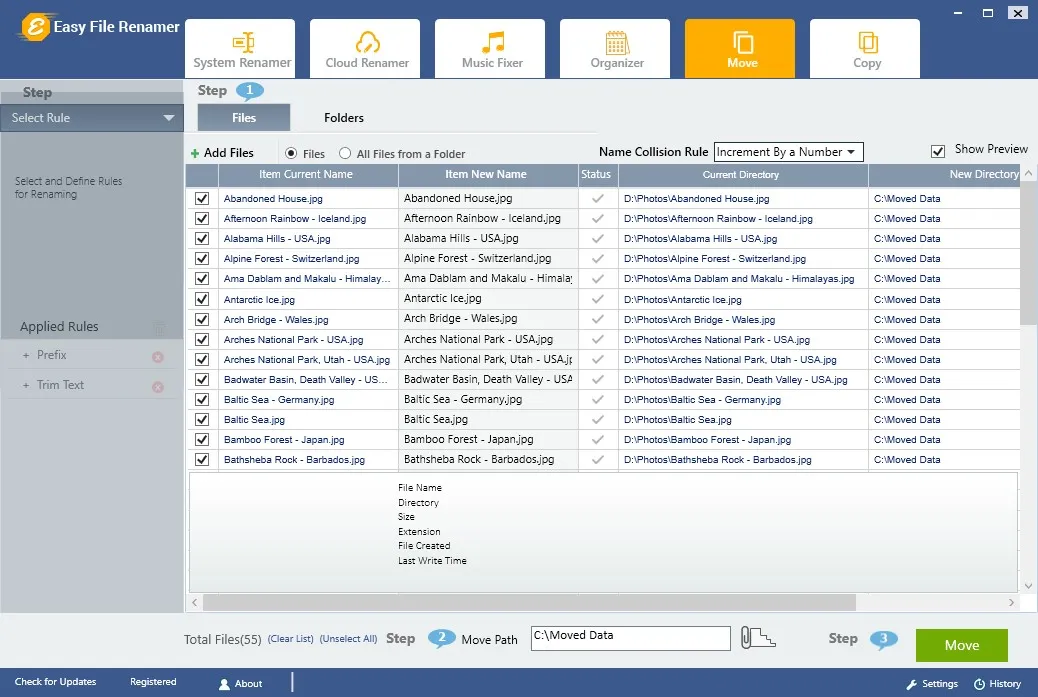
This mode is for renaming files in your computer system. Just add the files, choose the renaming rule of your choice, add the relevant text (except the Lowercase and Uppercase rules), select the right options and the file(s) will get named quickly.
Selecting the right tab is the first step in launching the renaming operation.

Next, you have to choose between the Files and Folders subtabs. If you’re going for the files option, you have to choose between Files (if you want to rename a few files that are located inside a folder), or All Files from a Folder (if you want to rename all the files in a folder) options. Now click the Add Files button, navigate to and open up the concerning folder and then double click the files to add them. If you want to add a large number of files that are situated in quick succession, select multiple files at once by dragging the mouse pointer and then click the Open button.
If you want to get all the files renamed inside a folder, select the All Files from a Folder radio box. Now click the Add Files button and simply click the folder and click OK. You can’t add multiple folders in one go, so you will have to repeat this process all over if you want to rename all the files from multiple folders.
Remember you can also use EFR bulk rename tool to rename folders. If this is what you want, click the Folders subtab and then click on the Add Folders button. Navigate to the target folders from the folder tree on the left, click them to add them to the Selected Folders pane. Click the Add Folder once you’re done.
And from here onwards the entire procedure stays the exact same whether you want to rename certain/ all files within a folder or if you want to rename folders. So let’s check the 10 different renaming rules on offer. Locate the Select Rule dropdown menu on the extreme left and click it to view all the renaming rules.
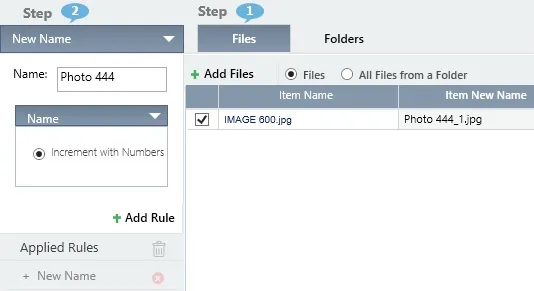
This rule helps you give an altogether new name to the target file. Just type in the new name you want to apply in the Name textbox and click the Add Rule button to signal your confirmation of the rule. Look a little down and you will spot the New Name rule entry added in the Applied Rules section. In this case, we’re changing the filename from Image 600 to Photo 444.
Check the Item New Name column to know what name the file/ folder will carry after it has been renamed.
Once you’re sure of the changes, click the Rename button located at the far end of the footer and click Yes in the confirmation prompt.
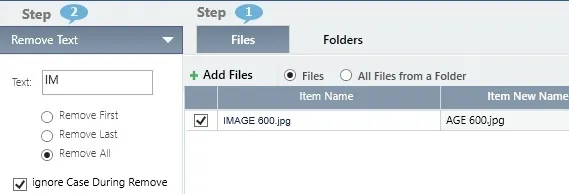
This rule lets you remove letter(s), number(s) and special characters. It even allows you to choose whether you want the first, last or all instances of the selected item being removed. In this case, we’re deleting the letters IM from the filename.
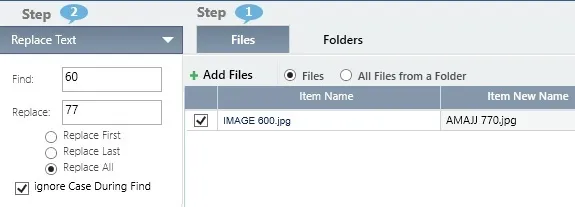
This rule helps replace the first/ last/ all instances of a letter, several letters, number & numbers with the name you want. And by the way, you can also apply multiple instances of a rule in one go. This is what we’re showing in this case as we’re going to replace I with A, GE with JJ and 60 with 77.
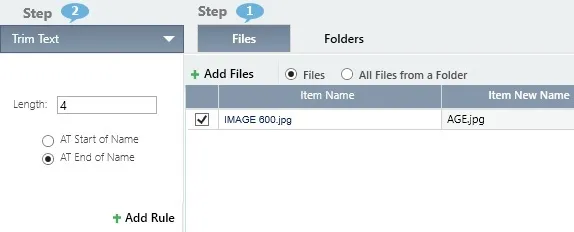
This rule is designed to trim the name by the number of characters specified at the start/ end of the file/ folder name. In this case, we enter 2 in the Length textbox and select the At Start of Name radio box to opt for getting the first 2 characters (I and M) removed from the beginning of the name. Likewise, we enter 4 (to remove space, 6, 0 and 0) and select At End of Name to get the last 4 characters in the filename erased.
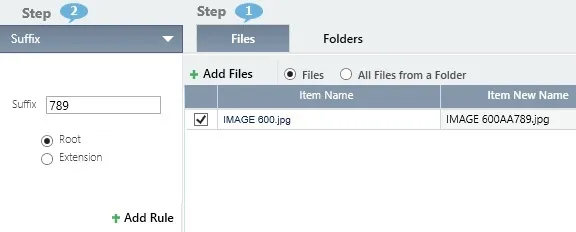
This rule helps the user add a suffix of their liking to the filename. The suffix can be a letter, a word, a number or even a whole phrase. In this case, we’ve opted to add AA and 789 as a suffix.
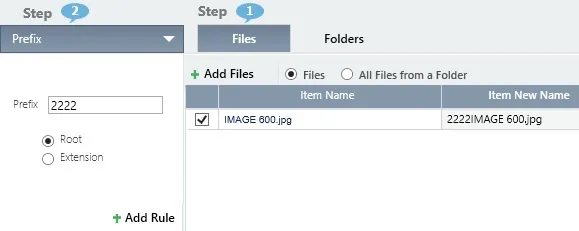
This rule is the exact opposite and allows you to edit the filename by adding up data you specify at the beginning of the filename. In this case, we’ve added 2222 as a Prefix to the filename.
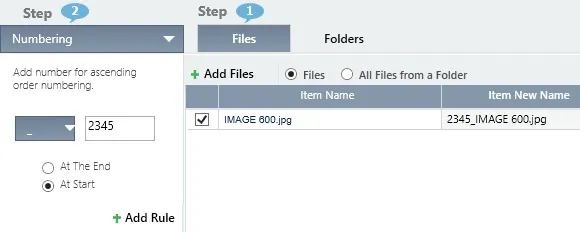
This renaming option is a combo. The first dropdown menu allows the user to choose between adding a hyphen (-) or the underscore (_) to the filename. Next to this is a simple textbox, where any text you enter will be added. Finally, the user will select whether they want to add this text at the beginning or the end of the filename. Please note that if the user wants to add the text in the beginning, the text will be added first, followed by the - or the _. But if the user wants to add them at the end of the filename, the - or the _ will be added before the text. In this case, we’ve opted to add 2345 and underscore (_) at the beginning of the filename.
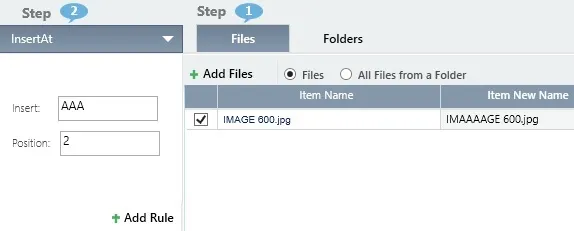
This renaming rule allows the user to add specific text at the position they specify in the Position textbox. In this case, we are adding the letters AAA at the place of the 2nd character in the filename.
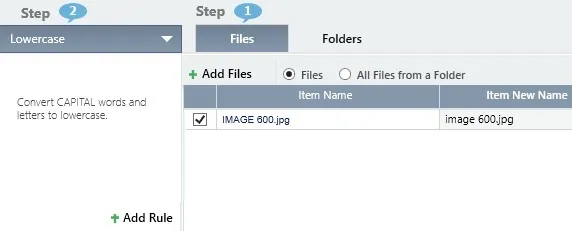
This rule converts all the Uppercase (or capital) letters in the filename to lowercase.
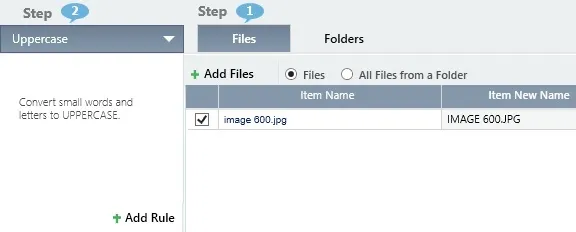
This rule is the exact opposite and converts all the Lowercase letters in the filename to the uppercase.
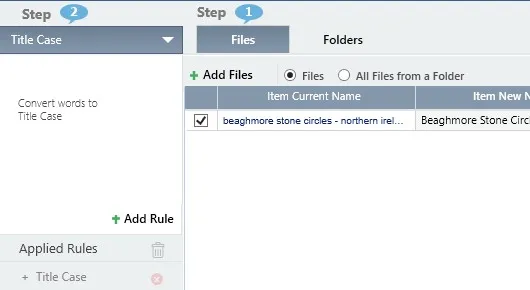
The Title Case renaming method will capitalize the first letter of each word in a filename. For instance, if the filename is “best song of ellie goudling”, the Title Case will set the new name as “Best Song Of Ellie Goulding”.
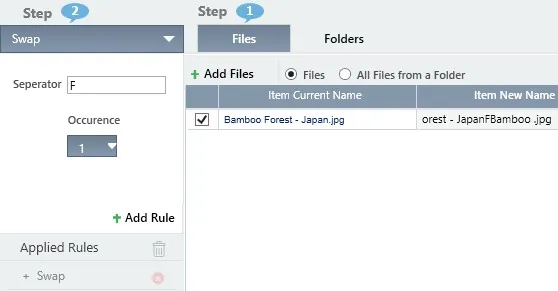
Swap case is a specific renaming method that allows you to swap words in a filename. For instance, if the filename is Bella_Ciao, you can set the underscore (_) as a separator and identify its occurrence (1 in this case). After it has been renamed, the new name of your file will be Ciao_Bella.
NOTE 1: We’ve just provided a snapshot of the endless possibilities the EFR mass rename tool provides. You can easily apply multiple instances of a single rule/ several rules in one go to give a totally changed look to the filename once the renaming is over.
NOTE 2: Even though the New Name, Suffix, and Prefix rules allow to rename file extensions also, DO NOT use these options unless you absolutely know what you’re doing because renaming extensions most of the times renders a file totally useless.