Renaming multiple files individually one at a time can be an extremely tedious and time consuming task. As such, it associates with itself the risk of accidentally altering unwanted files. However,
there are other ways that can make your task a lot easier. You can choose to rename files manually or do so with the help of Easy File Renamer. The second option gives you control and saves your time in bulk renaming of files. Get it here:
Rename Files in Windows 10 Using Easy File Renamer
The software is digitally signed and a safe download
Traditional Method: Using File Explorer
This method is not feasible when there are tens of thousands of files. If you’ve got a limited set of files, e.g. 20 or 30, you should first group them all by their filetype. This will prevent rearranging of files while you’re jumping to the next file. Select multiple files, jump to each file and rename the highlighted file. Let us see how.
- Click the File Explorer icon on the the Taskbar.
- Go to the Target directory that contains your documents and files.
- Right-click an empty area, select Group by | Type.
- Select all the files using Ctrl + A
- Press the F2 key to rename a highlighted file.
- Press Tab key to jump to the next file.
- The next file will be highlighted when you press Tab.
Note: Just in case you misspelled the name of any file, don’t worry. You don’t need to start over. Simply press Ctrl + Z to undo the action.
For Smart Users: Using Easy File Renamer
This method is relatively handy at some point. Sorcim’s Easy File Renamer is essentially designed for Windows users to bulk rename thousands of files in one quick go. Rest assured, there is no risk of accidentally losing any important data.
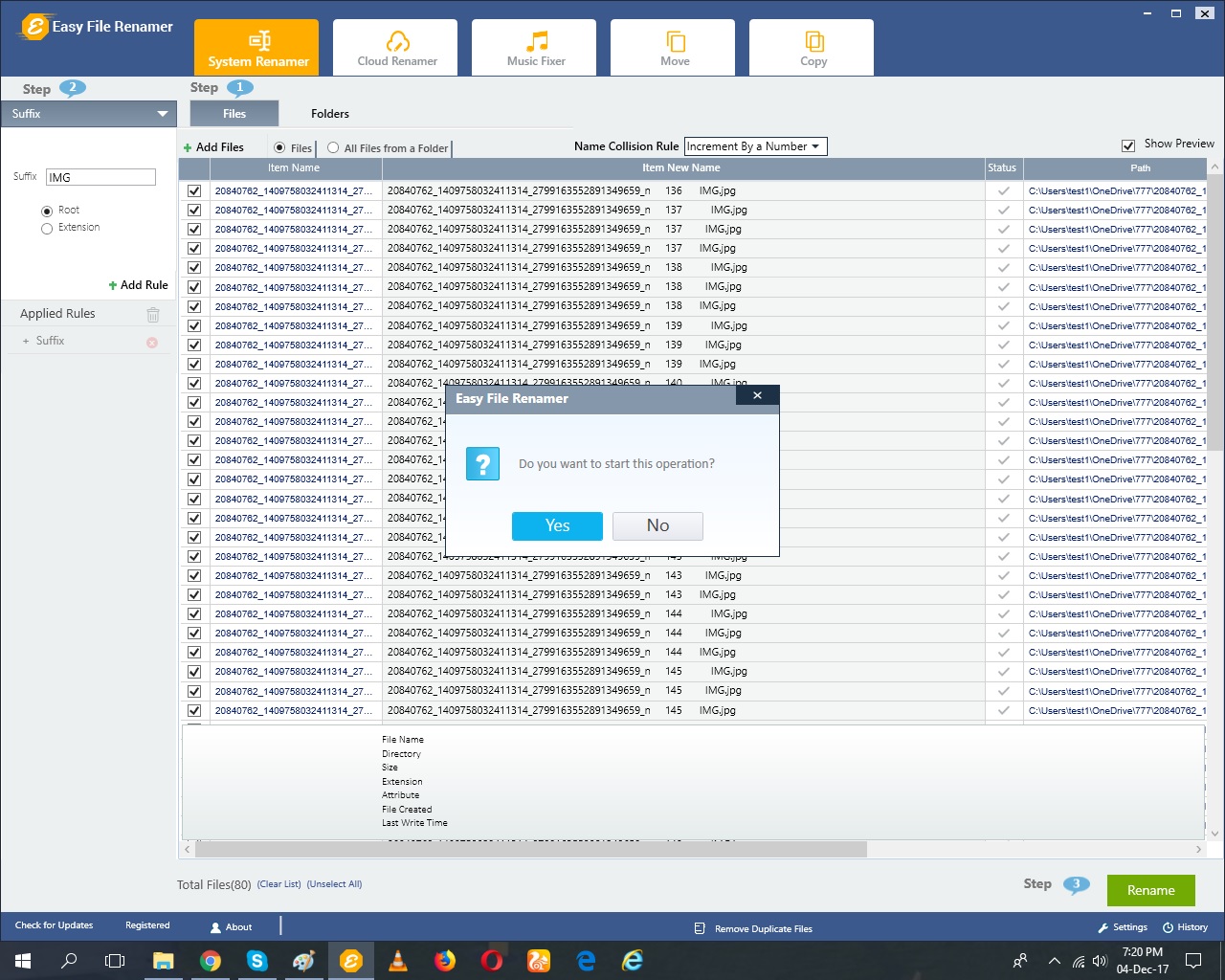
Features
- No command-line scripts
- User friendly appearance
- Renames bulk music, video, documents, images and other sort of files
- Insert or delete certain characters from filenames
- Change text case (UPPER/ lower/ Sentence case)
- Autonumber your files
- Remove underscore ( _ ) symbol from file names
- Remove random characters of photos taken from digital camera (Example: IMG_001.jpg, IMG_002.jpg)
- One-click Undo feature. Guards your data from accidental changes to filenames.
- Insert date, time in filenames
- Trim unneeded space from filenames
- Change file extensions
- Add a prefix and suffix to the filenames