Manually renaming files can be a long and tedious job. If you’ve got a large number of files to rename, renaming them one by one is simply not an option. There are better ways to rename your files in bulk using some manual and automated methods. Keep on reading as we explore different ways to get this task done quickly and securely without putting in a lot of effort. Let’s begin.
Bulk rename Windows 11 files with a few clicks. Easy File Renamer is 100% safe to use and follows Google Software Principles. Download Easy File Renamer from here
I. Manual Methods
If you choose not to download a third-party software, here are some better ways to rename your files:
Method 1: Using Keyboard Shortcuts
Windows 11:
-
- Open File Explorer.
-
- Go to the folder that contains files you want to rename.
-
- Click on the View icon and select Details.
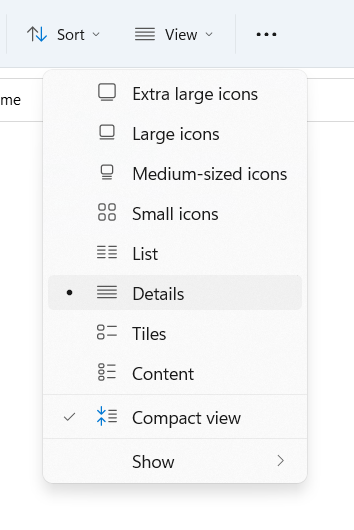
- Click on the View icon and select Details.
-
- Press the F2 key of your keyboard and type a new name for the first file. Alternatively, you can click on the Rename icon (found to the left of the Delete icon), or right-click your file and select Rename.
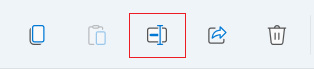
Clicking the Rename icon to rename the file
- Press the F2 key of your keyboard and type a new name for the first file. Alternatively, you can click on the Rename icon (found to the left of the Delete icon), or right-click your file and select Rename.
-
- Type a new name for your file and press Tab to move on to the next file in sequence.
- Repeat the same procedure for the remaining files into the current folder.
Method 2: Rename All Files at Once
If you want to simply add numerical increments to your file names, use the following method:
Windows 11:
-
- Open File Explorer.
-
- Go to the folder that contains files you want to rename.
-
- Click on the View icon and select the Details option.
-
- Click on the See more icon (…) and click the Select all option. Alternatively, you can press the Ctrl + A keys simultaneously.
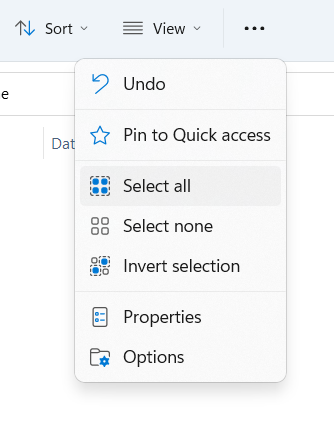
- Click on the See more icon (…) and click the Select all option. Alternatively, you can press the Ctrl + A keys simultaneously.
- Type a new name for your files and then press Enter.
II. Automated Methods
Method 1: Using PowerShell
This method is for advanced users only. Do not try this method if you’re a beginner or don’t have knowledge about how scripting works.
Important: We recommend creating a backup of your files before running any PowerShell commands.
Windows 11:
-
- Open the Start Menu.
-
- Type PowerShell.
-
- Type the following command to specify the folder where you want to rename the files:
Syntax:
CD <Folder Name>Example:
CD D:\My Files
- Type the following command to specify the folder where you want to rename the files:
- Specify how you want to rename your files (Make sure to replace the characters in red).
Syntax:
ls | %{Rename-Item $_ -NewName (“new-name-{0}.ext” -f $nr++)}Example:
ls | %{Rename-Item $_ -NewName (“university-{0}.docx” -f $nr++)}
Method 2: Use Easy File Renamer
The best way to rename your files in bulk is to use a specialized software. Easy File Renamer does this job automatically and comes with an easy to navigate, nice-looking interface. You don’t need advanced knowledge about PowerShell commands, or have to spend hours renaming files using File Explorer.
Features:
-
- Quickly & easily rename files.
-
- Intuitive interface.
-
- Fix misplaced MP3 file tags: If you have a large music library on your hard disk, you may use this feature to fill-up the MP3 file tag in bulk.
- Copier & Mover: If you’ve a lot of data on your hard disk, simple tasks such as file moving and copying can become troublesome. Manually copying or moving files from one directory to another can take a lot of time and sometimes result in unexpected errors. The copier and mover lets you move/ copy files in bulk without errors, with speed.
Steps:
-
- Download Easy File Renamer.
-
- Click on the System Renamer tab and then select the Files sub-tab.
-
- Click on Add Files.
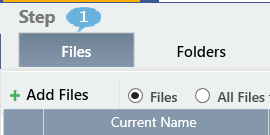
Clicking on Add Files
- Click on Add Files.
-
- Select the files you want to rename. You can select all the files in bulk by using the Ctrl + A keyboard shortcut.
-
- Click on Open.
-
- Your files will be added to the Easy File Renamer interface. Now, select your preferred renaming rule from the drop-down menu on the left.
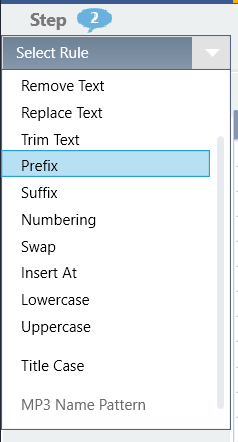
- Your files will be added to the Easy File Renamer interface. Now, select your preferred renaming rule from the drop-down menu on the left.
-
- Click on Add Rule.
-
- The applied rule will now appear in the Applied Rules section.
-
- You can add more rules, if required.
- Click on Rename.
Renaming Rules:
You can choose from dozens of file renaming rules given below:
-
- Add new text: Add a set of new characters into your file names. For example: Add the word “mountain” into the filename “lion.jpg”.
-
- Replace text: Use this rule to overwrite a set of characters from your file names. For example: Change “document1.docx” to “doc1.docx”.
-
- Remove text: Use this rule to strip certain characters from your file names. For example: Remove the word “nature” from “nature-wallpaper.jpg”.
-
- Incremental Numbers: Add numbering to your files. For example: university (1).docx, university (2).docx, university (3).docx, etc.
-
- Add Prefix: Prefix is the character or word that appears at the beginning of your file names. For example: Rename “meeting.docx” to “2021-meeting.docx”.
-
- Add Suffix: Suffix is the character or word that appears at the end of the file names. For example: Rename “web.txt” to “web-browser.txt”.
-
- Change text case: Changes the case of your text. For example: tree.jpg to TREE.jpg.
- Swap characters: Use this rule to change the sequence of words in your file name. For example: Rename “2020-birthday.png” to “birthday-2020.png”.