There is a whole range of software solutions that helps users easily manipulate images. Adobe Photoshop is too complex to use for an average PC user. Advanced training and photo editing skills are required to edit photos with Photoshop. This is where Photos Paintshop Pro enjoys an edge. You can use it pretty much easily without any slow or intimidating user-interface.
Paintshop Pro is an image editor software available for Windows computers. The first initial version of the software was released in 1990. Corel acquired it in 2004 and added some enhanced legacy features. The software offers a huge variety of tools and effects to quickly fix and manipulate photos. A Corel account is required in order to start the free trial and to activate the product. In this article, we will learn how to rename Photos Paintshop Pro images.
Use Easy File Renamer to Rename Photos
Easy File Renamer is an intelligent bulk file renaming software developed by Sorcim that develops software for home users and businesses. EFR offers several features ranging from System Renamer, Cloud Renamer, Music Fixer, Move and Copy. You can use the existing 12 renaming patterns to auto rename an unlimited number of files and restructure your data in one go.
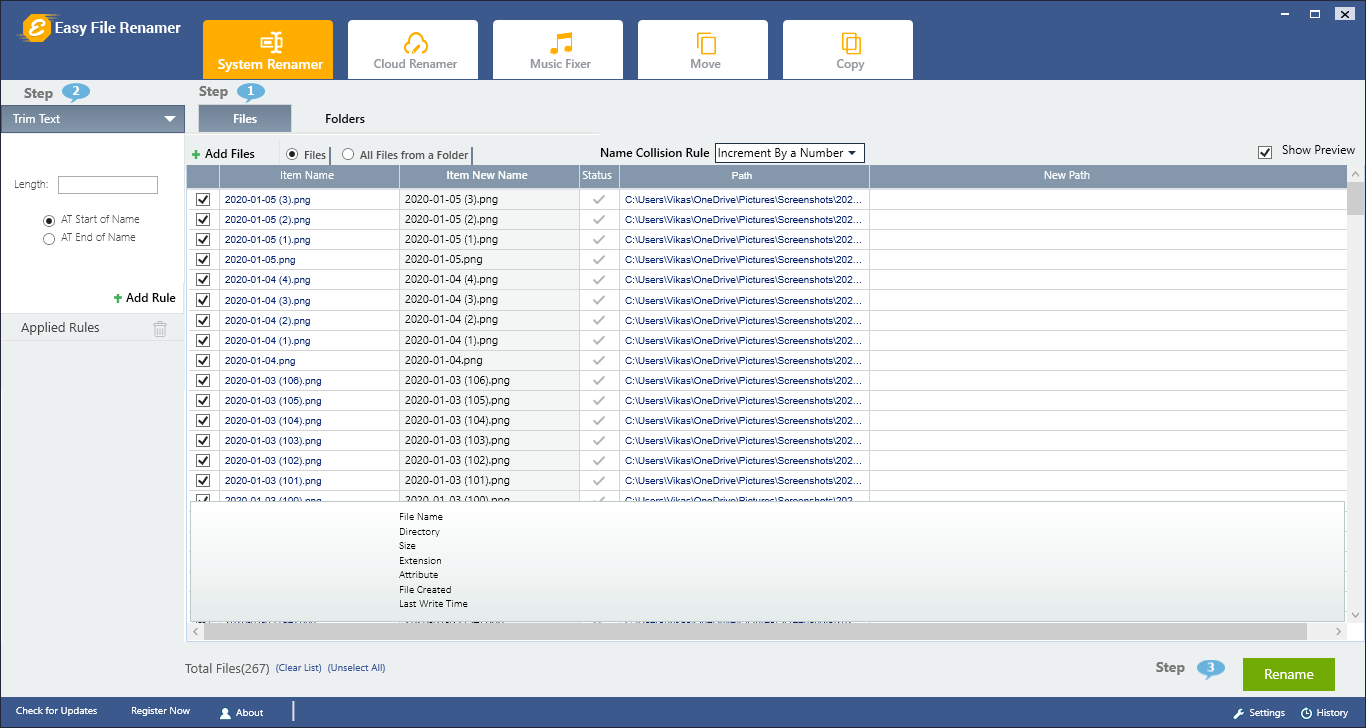
If you think you will have to apply multiple rules, multiple instances of a single rule, you can still do so in one go without having to add the files and select the rule over and over again. Easy File Renamer has got all the bases covered!
Prominent Features
- System Renamer: This mode allows you to bulk rename files using different renaming patterns. While renaming files, you can remove text, replace it with a new name, trim, add suffix and prefix, add numbering, swap the places of specific characters, insert characters, change the first letter of every word to uppercase, change the case to lower or upper case.
- Cloud Renamer: This feature allows you to bulk rename files that are stored on the cloud. If you’ve compiled data on either OneDrive, Google Drive, Dropbox or Amazon S3, you can set up a free account on Cloud File Renamer and turn your cloud data into a nice, organized shape without having to download even the tiniest bit of data. The whole procedure is super-fast and super-secure.
- Music Fixer: This feature offers tag editing options to edit tags for individual MP3 music, as well as bulk MP3 music. These ID3 tags are metadata containers which contain information embedded into music files. This includes artists, year of release, album, genre, copyright, etc. And yes, you can edit these tags for your iTunes music also.
- Move & Copy: Use these features to bulk move and copy files with great ease. Simply select the source files/ directories and destination, click Move and choose Yes in the prompt.
Rename Photos Paintshop Pro Images
Follow these steps to automatically rename hundreds of Photos Paintshop Pro images easily and securely:
- Download the setup file and execute it to install Easy File Renamer.
- Launch the program and you will notice the System Renamer tab will be selected by default.
- Add multiple files for renaming by clicking on Files > Add Files.

- Browse the directory that contains your Photos Paintshop Pro images. Use Ctrl + A to select all files, or choose your desired files and click Open.
- Use the Select Rule drop-down box to select one of the following renaming patterns:
- New Name: Select the New Name option and specify a new name for the photos.
- Remove Text: Select the Remove Text option and specify a text that you want to remove.
- Replace Text: Click Replace Text and specify a keyword to find and replace.
- Trim Text: To trim the text, select Trim Text and specify a length (in characters). Also, choose if you want the name to be trimmed from the start or at the end of the name.
- Suffix and Prefix: To add a suffix or prefix, choose the relevant option and then type the text, and select root or extension option.
- Numbering: You can easily add numbering to files. Enter the text, choose the numbering to be added at the beginning of the name or the end, and select between a hyphen (-) or underscore (_).
- Insert At: You can insert specific text in any position of the existing file name. Simply select the Insert At option and now type in the text along with the position on which you want this text to be entered.
- Lowercase & Uppercase: You can change the case of your file name by selecting one of these options.

The renaming rules on offer
- Once you’ve selected the renaming rule of your choice, use the Add Rule button to confirm.

- You can repeat the process (steps # 5 and 6) if you want to add multiple rules, or multiple instances of a single rule, or even multiple instances of multiple rules. You can delete an existing rule using the red crossed-out button.
- Finally, click the Rename button to proceed.