Amazon is a world in itself. From being an online web store giant to a provider of cloud solutions, it has in store something for just about everyone. Speaking of cloud solutions, it offers not just 1 but several cloud solutions that are designed to appeal to users of all stratum of life.
Dealing with duplicate music is a must, especially if you’re highly into music. When you’re saving up songs left, right and center, the chances of duplicates creeping up the hard disk get even higher. Deal with duplicate Amazon Cloud Player music by using Clone Files Checker. This software scans the hash to compare files for duplication and completes the task at an unbelievable pace.
Clone Files Checker is a verified software | Download CFC Windows
Compatible with Windows 10, 8 & 7
By clicking to download, you agree to these Terms of Use
Amazon Cloud Player only supports playing media files that are MP3 and AAC. The reason why Amazon Cloud Player doesn’t support any other media types is due to some complex copyright issues which are well outside the scope of this article.
Today’s ultra-fast Internet speeds as well as the mushrooming popularity of cloud accounts have been and will continue to (in the foreseeable future) act as a double-edged sword. Getting to download your favorite songs and movies is only at a distance of a few clicks these days. And then users have been addicted to using a cloud service to back up that data. This helps insure against a situation that might lead to the user losing their entire music collection. It also helps the user fetch those music files on all other devices that are connected to that same cloud account. So you can continue to download the most awaited music tracks on your mom’s laptop that you had borrowed to install some heavy-duty software on. Once you’re done, you can happily go and turn on your Macbook Air to get the entire music collection synced to it within minutes. Such are the benefits you stand to get by this gem of an invention known as cloud computing.
However, what about data that gets duplicated? What about identical music tracks that were saved with different names because you and your siblings have your own ways to organize the data? And now let’s move from a personal usage scenario to a work-oriented one. We are talking about someone who is either a sound engineer or a sound mixer by profession, how can they ensure no doomsday scenario affects them at work when a music track they worked so hard on gets replaced by a newer version by the operating system just because both of them were named exactly the same. Similarly, they would also want to get rid of the various versions of a soundtrack that are of no use. The need of the hour is a comprehensive way out that detects duplicates, deletes them with minimal input from the user.
The Way Out
Clone Files Checker rises to the occasion and presents a solution that will surpass your expectations. This software is a purpose-built program that is always hungry for eating up duplicate files (yes, not just songs). A big plus point incorporated by CFC in itself is that it also aids you in scanning your Google Drive, Dropbox, and OneDrive data without having you to sync even a single bit of the data to your computer! Let that sink in. You just sign in to your cloud account from the CFC user interface and it handles the rest. After a while, all the duplicates have been purged and you are left with an organized and duplicate free account.
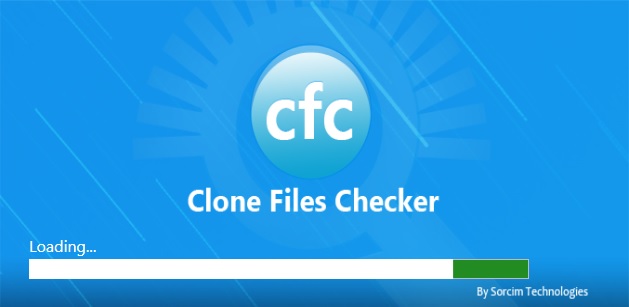
Moving on to a bigger plus point, Clone Files Checker will scrutinize the content of the files that are being scanned for duplication. This is a big, or rather a huge one! It means that files that might seem duplicate because they share the same file name and the same file size as well won’t be detected as duplicates by Clone Files Checker unless the content is the exact copy as well.
Clone Files Checker is available for Windows. If you’re a Mac user, fret not as Clone Files Checker is available for macOS 10.10 onwards as well. Simply download and install the program, and witness the magic.
The Solution
Now this is what you need to do to get all of your Amazon Music on your computer/ Mac.
- Download Amazon Music and install it.
- Now launch the program and click the three-lined icon in the top-left of the user interface and select Preferences.
- Switch to the general tab and notice the location where all the music is stored once it has been downloaded from Amazon Store. This location usually is %userprofile%/Music/Amazon Music.
- Launch CFC and browse to the location you found in the last step in the Include to Scan section.
- Next, click Custom | Music since you’re scanning for music files.

Setting the filter for a Music scan - Next, click Start Search to kickstart the scan.
- The scan might take a while to conclude if the target area is too big in size, and the number of duplicate songs is also significant.
- Once the scan is over, you will get a window detailing the number of duplicates that have been detected as well as the storage space they have been occupying. Click the Review & Fix button on that prompt.
- Now you will be seeing all the songs listed out in the CFC user interface. Even though you can manually select the songs you want to delete, we suggest you click the Select Duplicates button to choose from the 5 criteria available.
- Finally, click Select Action and you would surely want to go for Permanent Delete.
- Once the duplicate music has been deleted from the local Amazon Drive folder, all the changes will be synced to the cloud momentarily and your cloud will be freed of all the duplicates that have been ailing it.
Tip: If you want to create a backup of the data before deleting it (step # 7), click Settings | Preference tab. Select the checkbox for Enable Backup and click OK.

Adjusting the settings for turning on the backup feature
From now onwards if you choose the permanent deletion route in any scan, you can safely restore the deleted contents later on via the History tab and then selecting the respective scan and clicking the green Restore button in front of it. Also, if you want to delete all these backups at some point in the future, simply click the trash icon in front of each scan entry and click Yes in the prompt.
That’s it, folks. This might have done a little too theoretical, but it was all worth it so that you can develop an insight on how this might even impact you, and how you can get rid of the duplicate music in Amazon Cloud Player with ease.