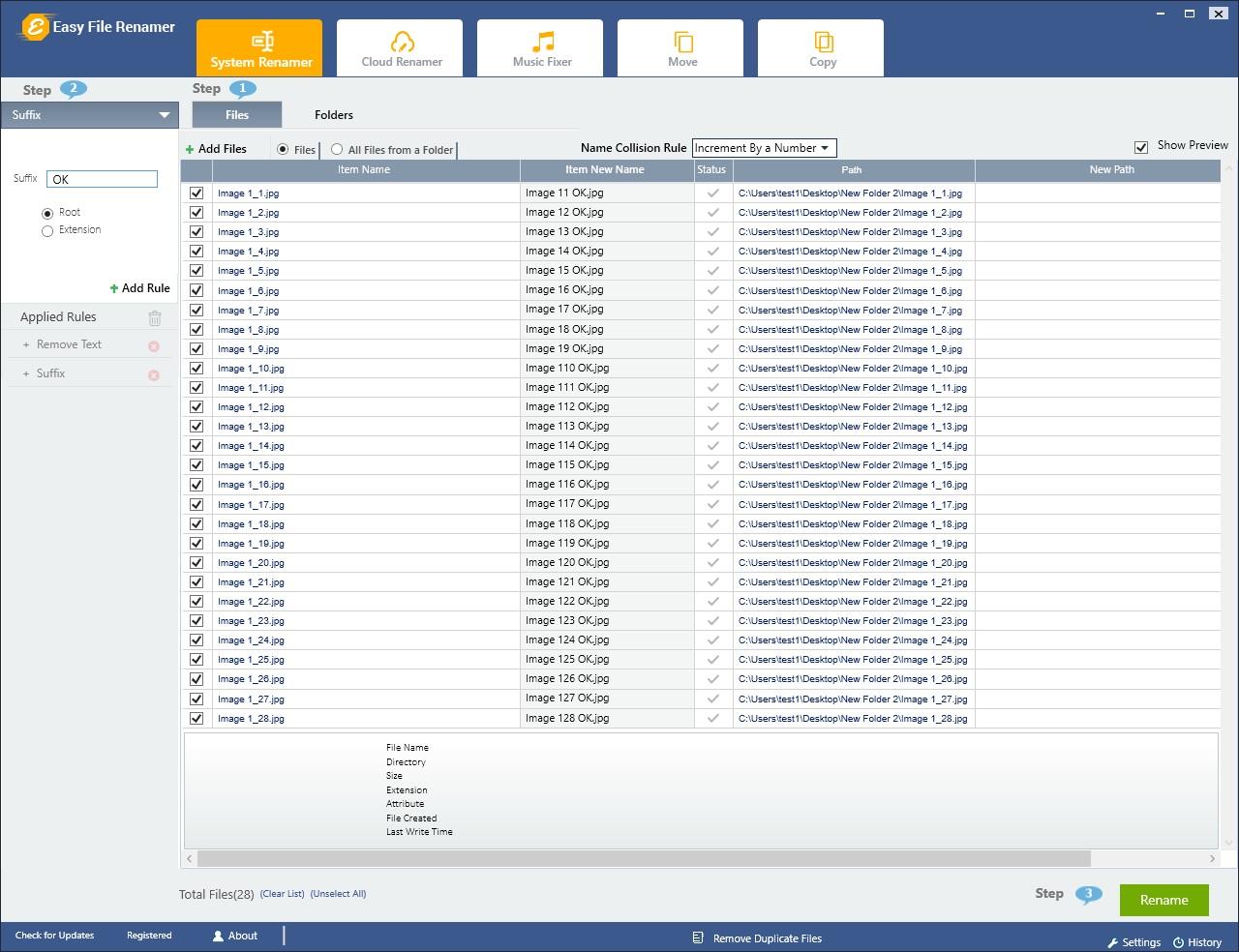Sometimes we work on tasks where a ton of pictures need to be uploaded but the catch lies in the presence of file extensions of many types.
Renaming files is a pretty straightforward task in all versions of Windows. Windows 10 has made it even easier by allowing a details preview on the right-hand side of the screen when a file is selected. However, renaming file extensions is almost impossible unless you’re a real geek.
Renaming file extensions/ filenames is a pretty easy task courtesy the powerful renaming artery you can unlock once you install Easy File Renamer onto your computer. It is an absolutely straightforward task, and is described in more details in the passage below. However, be sure to create a backup for any files that you are going to change the file extensions for, as this operation often renders the files completely useless.
Fix Filenames and File Extensions in Windows 10
Easy File Renamer is a digitally signed, verified software
Rename File Extensions
As earlier stated, Windows 10 or any Windows for that matter, doesn’t allows users to change the file extension. In order to do so, you need to perform a procedure that is somewhat trickier than simply renaming a file by pressing the F2 button and typing in the new name.
-
Rename Extensions through File Explorer
Windows 10 provides a very handy menu that provides options to change settings that relate to the manner in which the user can view folders and a huge array of associated functionalities. You can enable the rename file extension option by going to the Folder Options window.
- Click the View button on the top menu in the folder where you intend to rename extensions.
- At the far end of the View menu, locate and click the Options button.
- Click the View tab.
- In the Advanced settings area, uncheck the checkbox for Hide extensions for known file types.
- Click Apply | OK.
- Now press F2 in the folder where the target data is located and the extensions will become visible now. Even though you can rename any extension you want, bear in mind that this renders the file unusable in most cases. So it’s always advisable to create a backup of the data before you proceed ahead, in case things go wrong while you’re renaming extensions.
-
Rename Extensions through Easy File Renamer
Another option you have at hand is to change the extension of the file through a software. There are multiple options available on the web to aid you in doing so, amongst the more renowned ones is Easy File Renamer. Just download the software, install it and follow the steps given below.
- Add the target files/ folders from the Step 1 section.
- In the Step 2 drop-down menu, select New Name.
- You will notice another drop-down menu that just popped up just below the Name textbox in Step 2. Click that drop-down menu and select Extension.
- Now type in the new extension of your choice in the Name textbox.
- Click Add Rule and then go for the green Rename button at the far end of the screen.
- Click Yes to initialize the process.
Be advised that changing file extensions often results in the original file being rendered useless. Therefore, it is highly recommended to undertake some hefty research over the Internet about file types which aren’t affected by any extension related migration. Also, create a backup before you undertake the operation of changing the extensions. This helps guard against any unforeseen eventualities.
Rename Filenames
If you simply are in need to renaming a reasonably sized selection of filenames, you can easily do so manually by performing the ages old procedure of renaming a file by selecting Rename from the context menu or you can simply select the file, press F2 and press Enter once you’ve typed in the new filename.
However, if you’re faced with the task of renaming hundreds (or even more) files, it is always a good idea to bank on an automated solution to save time, guard against fatigue and most importantly for the sake of minimizing the risk of human error. Here is how you can do so within minutes:
- Download and install Easy File Renamer.
- Launch the software and select Folders in Step 1.
- Now click the Add Folders button which is located underneath, select the target folder(s) and finally click Add Folder.
- Select the renaming rule(s) of your choice from the Select Rule dropdown menu in Step 2. Some rules provide additional textboxes for you to enter text that might be required. e.g. the Find and Replace textboxes in Replace Text.
- Click the Add Rule button which is located right under the above mentioned textboxes.
- Click the Rename button in the bottom-right corner of the screen.
- Select Yes in the prompt to signal your approval.