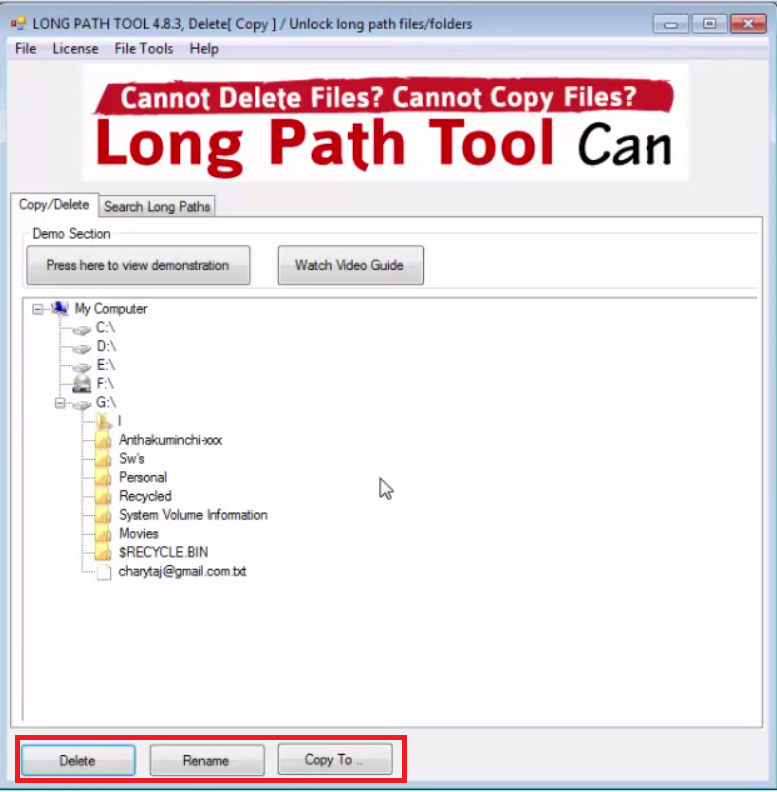Changing filenames in Windows 10 is quite simple but this can translate into a very tedious task if you need to edit the names of multiple files at once.
This can also be termed as a sheer waste of time. To change filenames with ease, swiftness and accuracy, using Easy File Renamer is the best option. This software lets you rename files the way you want by adding simple rules and then executing them instantly from the word go. Download EFR from the following link:
Change File Names, Download Easy File Renamer
EFR is a digitally protected software
How to Use Easy File Renamer for Windows 10
Step 1: Using Easy File Renamer is simple and intuitive. To get started, launch the program and you’ll be greeted with this extremely user-friendly UI.
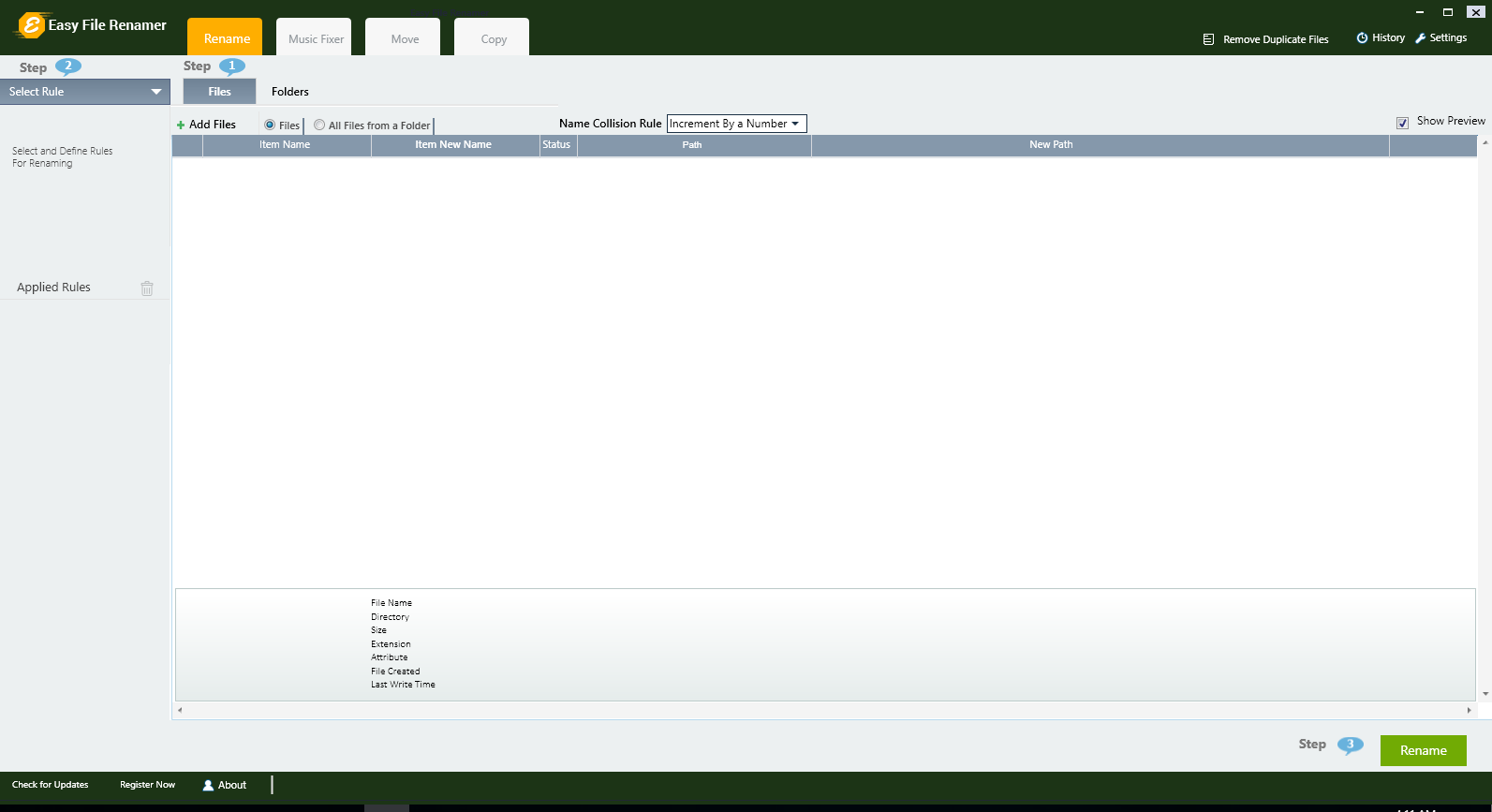
Step 2: You can bulk rename files in Windows 10 as well as folders by simply choosing which option you want to go with.

Step 3: Click the Add Files option to navigate to the files you want to rename and select them. Easy File Renamer will automatically add the selected files to the queue.
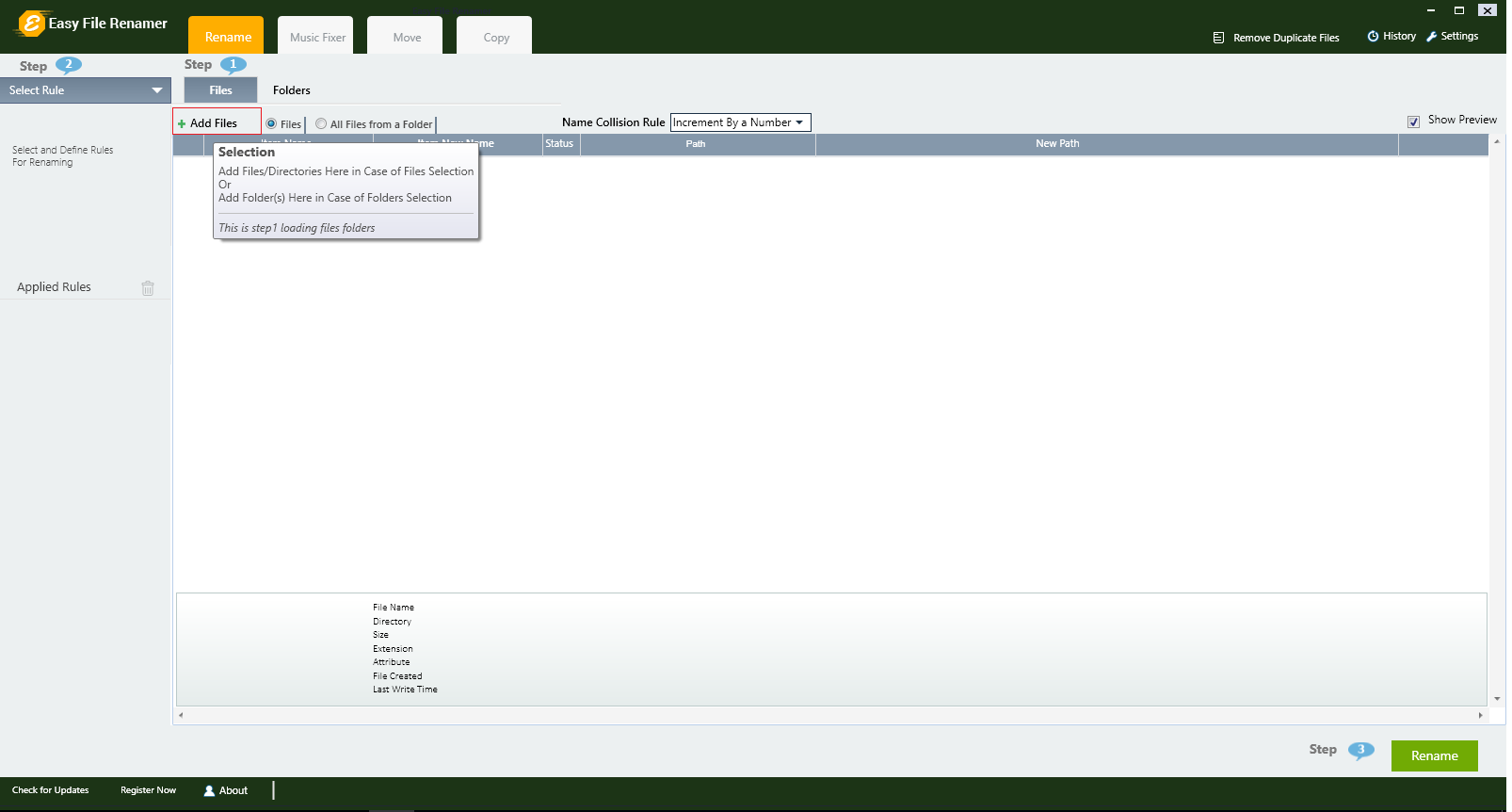
Step 4: The renaming rules employed by Easy File Renamer are simple and straightforward. There are 8 different ways in which you can rename files. You can learn more about how these rules work and how you even mix rules to create your own unique set of rules by watching this video.

Rename by Name in Windows 10
Using the rename by name rule, you can rename files to anything you want and all files will have a numerical number at their end.
Rename by Removing Text in Windows 10
This option allows the users to remove a specified text from any portion of the filename.
Rename by Replacing Text in Windows 10
This renaming rule allows users to find pre-determined text and replace it with specific text in the filename.
Rename by Suffix or Prefix in Windows 10
Using the rename by Suffix or Prefix rule lets you add text to the start or at the end of the filename. You can even do the same for file extension as well.
Rename by Numbering in Windows 10
Using the rename by numbering rule allows you to add up your desired numbering combination to the start/ end of a filename.
Rename by InsertAt in Windows 10
If you want to add a certain word or a character to the name then using the InsertAt rule can help you do so in a few clicks.
Rename by Lowercase & Uppercase in Windows 10
Converts capital letter(s) to lowercase and vice versa. If you want all parts/ certain parts of filenames to be uppercase/ lowercase you can easily do so by using Easy File Renamer in Windows 10.
Step 5: You also have the option to add multiple rules as well as easily remove a certain rule to undo its effects.

Step 6: After choosing the ideal combination of rules simply click on the big green Rename button on the bottom right corner of Easy File Renamer user interface.
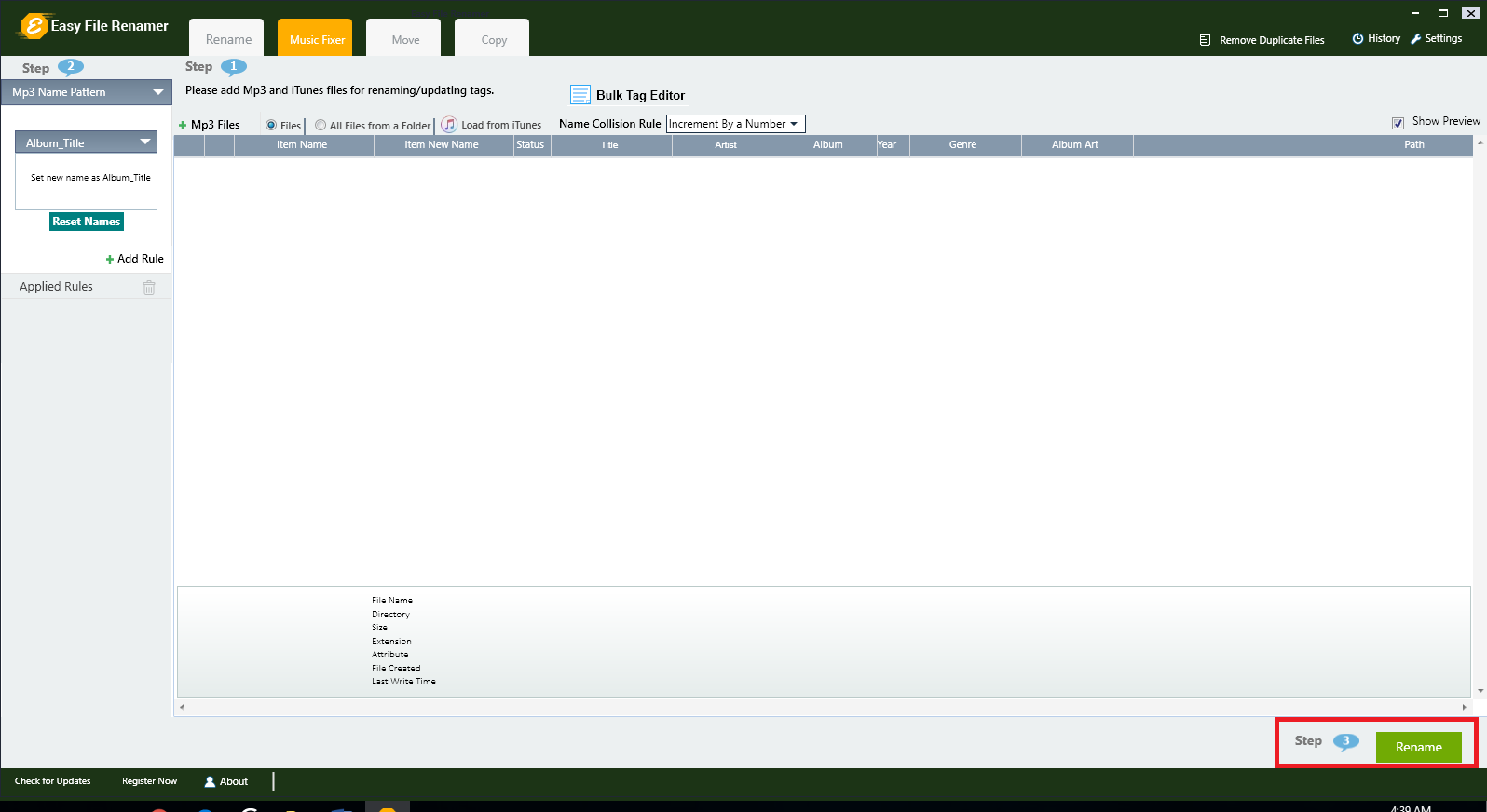
Step 7: Easy File Renamer will prompt you to confirm whether you want to initiate the renaming of files. Simply click on Yes and the rest will be taken care of by Easy File Renamer.


How to Change Long File Path Names on Windows 10
The Long File Path error occurs when you try to edit, move, or delete a file/ folder that exceeds the maximum character limit of Windows 10 which is 260 characters. This is why all filenames are kept under 255 characters but if you’ve somehow got a file that has more than 260 characters in it’s filename, deleting it isn’t going to be as simple as you think. This is the exact reason why we are here to tell you how you can change Long File Path names easily and quickly.
Step 1: Download the Long Path Tool from longpathtool.com and install it on your PC. You’ll be greeted with a simple and easy to use GUI.
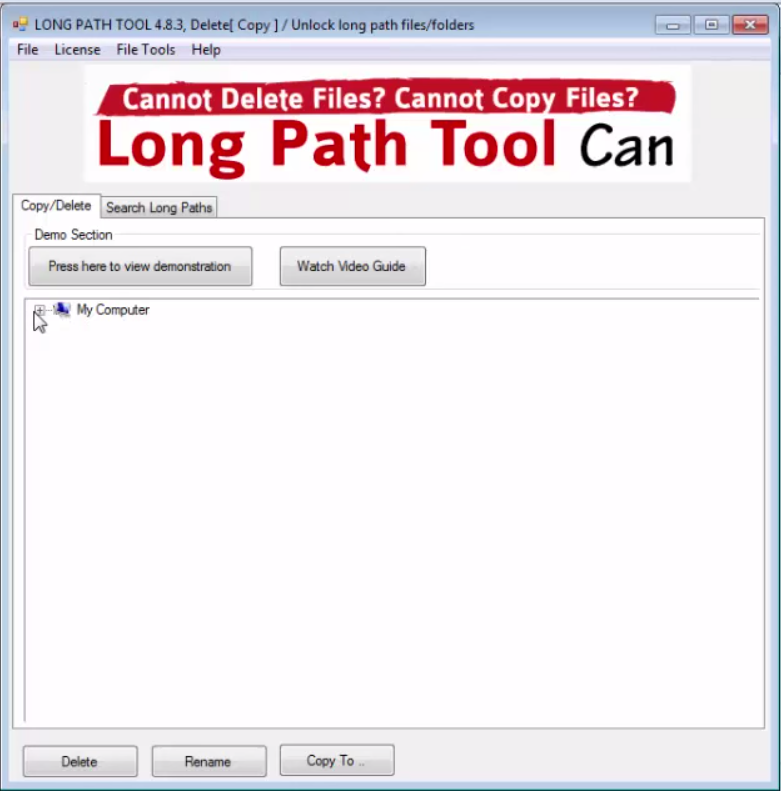
Step 2: Navigate to file or folder in which the file you can’t rename, delete or move is located.

Step 3: If you want to delete the file or folder simply select it and click on Delete and the file/ folder will be deleted instantly. Similarly, select it and click Rename if you want to rename it. If you don’t want to rename or delete it, you can simply make a copy of it anywhere on your computer by making use of the Copy To feature.