Important Announcement: Web-App to Fix OneDrive Dupes
You can clean up OneDrive in no time without even downloading the data to your computer, Mac, tablet or a smartphone. Wondering, how is it possible? It’s because of the innovative service, Cloud Duplicate Finder, launched by our company. You can scan OneDrive duplicates by creating a free account on CDF.
Desktop Method?
You can still use our desktop software Clone Files Checker or perform manual steps outlined here to remove duplicates from OneDrive.
OneDrive is the cloud storage service provided by Microsoft and it is being widely used not just by individuals, but also by commercial enterprises throughout the world.
Sometimes, not only due to data on the storage being disorganized, but also due to the fact that apps such as WhatsApp also eat up storage, your cloud storage might well include a certain amount of duplicate files that multiple over time if they aren’t taken care of.
Get rid of all OneDrive duplicates
Clone Files Checker is Verisign Tested & Secured
The easiest and most efficient method to find and delete any kind of duplicate file(s) from your OneDrive account is to make good use of the Cloud Scan functionality offered by Clone Files Checker. The latest version (5.3) of this software provides for all OneDrive data to be scanned within the shortest possible time, with the results being absolutely spot on.
This saves the users from the more time consuming, inefficient (although as accurate as the former one) method that requires users to download OneDrive data to their computer. The user subsequently performs a scan the data contained in the local OneDrive folder and is then required to upload all the remaining data back onto OneDrive servers.
The last paragraph laid out in sufficient detail the ‘secondary’ method, therefore let’s switch our attention towards the main method which we will examine in some detail in the lines below.
The Process
- Install CFC and launch it.
- Click the Cloud Scan tab and then select OneDrive.|
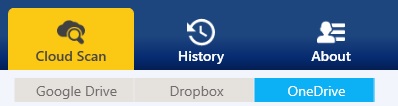
Opting for the OneDrive scan - Click Load Drive, enter your OneDrive credentials and then click Sign in.
- Once the data has been loaded (this might take a while), select the folders you wish to scan and then hit Start Search to initiate the scan.
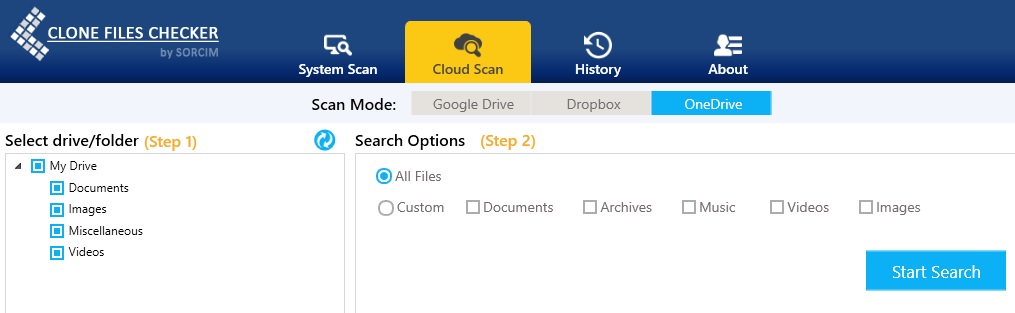
The CFC scan springs into action - Patiently wait for the scan to be over. Once you see the results on the screen, click Select Duplicates to choose between newest, oldest, most modified or least modified type of files to retain from every single duplicate group.
- At the fag end, click Select Action to choose between deleting the duplicates to the Recycle bin section of OneDrive or moving them to a folder Clone Files Checker will create for you.
These changes will be reflected in the cloud storage as soon as they’ve been successfully synchronized to your OneDrive account.
