Dropbox is one of the best cloud storage services available on the Internet.
This service goes toe-to-toe with the giants in it’s track such as OneDrive and Google Drive.
Managing files and folders in Dropbox is really easy with its web portal as well as the Desktop/Mobile clients.
The following methods illustrate how to rename folders on Dropbox. However, if you’re out to rename Dropbox folders in bulk quantities, you surely are in need of a purpose-built software program rather than spending a huge amount of time trying to do it all manually. A software helps accomplish the task with great speed as well as accuracy, and it also provides you various naming templates to choose from. For this reason, Cloud File Renamer is what you should go for cloud file renaming in the Dropbox.
Rename Dropbox files conveniently
Cloud File Renamer uses official API of the Dropbox
Using the Web Portal
This method is quite straightforward as every option you need is available on the web portal.
Sign in to your account on dropbox.com and you will see your files and folders at the first instance once you’ve logged in.
Now select the folder that you wish to rename and click on the Rename button on the top.

You’ll be provided with the option to type a new name for the concerned folder.

Type in the new name you want and press the Enter key on your keyboard once you’re done.
Now you can see that the folder has been renamed accordingly.

If you have synced your Dropbox account to any / multiple devices, the changes will be synced in an instance.

Using the Mobile App
If you have a smartphone, you can install Dropbox app on it and it will allow you to view and manage your files very easily.
Open the Dropbox app and it will show you all the files/folders stored in your account. The following screenshots demonstrate how to rename a folder while using a Windows Phone.
Tap and hold the folder which you want to rename and it will popup a menu for you.

Tap on the rename option and it will allow you to type a new name for the folder.
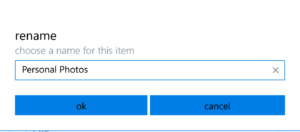
Type a name of your choice and then tap the ok button.
You will see the changes are reflected on your cloud storage as well.
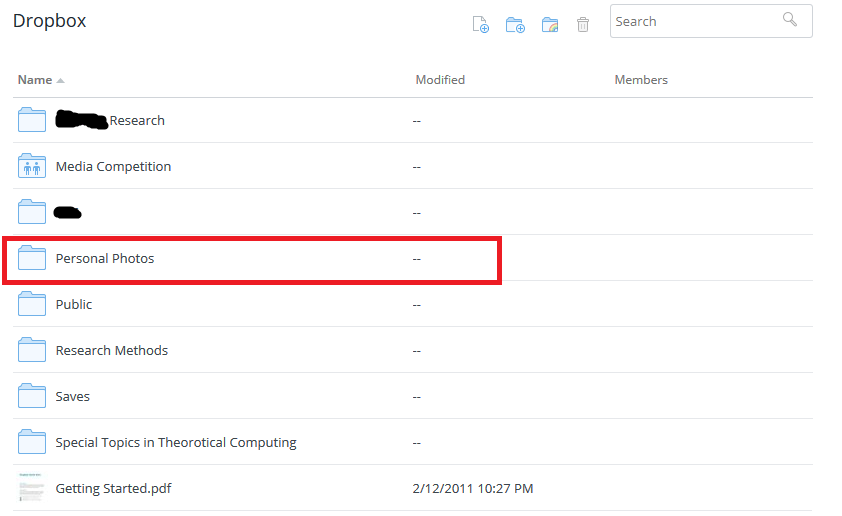
Apart from the above mentioned options, the easiest one is to install the desktop client for Dropbox on your computer and it will allow you to make about any changes (including renaming a folder, of course) as if they’re just another set of files/folders on your computer. The Dropbox client will synchronize the changes with the cloud account seamlessly once you save any changes.