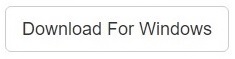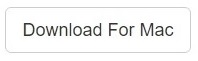Important Announcement: Web-App to Fix Google Drive Dupes
You can clean up Google Drive in no time without even downloading the data to your computer, Mac, tablet or a smartphone. Wondering, how is it possible? It’s because of the innovative service, Cloud Duplicate Finder, launched by our company. You can now scan Google Drive duplicates by creating a free account on CDF.
Desktop Method?
You can still use our desktop software Clone Files Checker or perform manual steps outlined here to remove duplicates in Google Drive.
The presence of a high number of duplicate files can make it very difficult for the user to locate the data they’re desperately in need of. These identical files eat up a certain amount of the invaluable storage space offered by the cloud service. Searching for duplicate content manually on the cloud is like looking for a needle in a haystack. This becomes even more difficult if you’ve infinite folders in Google Drive.
This article discusses several easy-to-use techniques to find and remove duplicates successfully. If you want to automate this task, consider using Clone Files Checker, which has a special cloud feature to scan individual folders inside Google Drive.
Clone Files Checker for Windows and Mac is a verified software
Compatible with Windows 10/ 8.1/ 8/ 7 and Mac OS 10.10 onwards
By clicking to download, you agree to these Terms
See Windows Features | Mac Features
Using Google Drive Website
It is possible to find duplicate Google Drive documents, spreadsheets, presentations and other files by making intelligent use of the handy features offered by Google Drive itself. However, the process is rather slow and does not guarantee 100% accuracy. Also, you’ll need to manually sort the files in an ascending manner and weed out the duplicates.
Cons
- No content-specific duplicate findings
- Lacks an automated way to find dupes
- No file type-specific scan. Gathers all sort of Google Drive file types with a single name
- No file-size filtering. Does not show the size of each file
- Lacks flexibility
Procedure (Steps):
- Visit the Google Drive homepage:
https://drive.google.com/ - Click on My Drive on the left navigation panel.
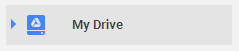
- Expand a folder that contains any duplicate files.
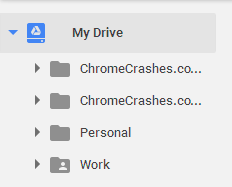
Expand the suspect folder - When the files have been listed out in the right panel, click on the Name column-head.
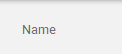
- Identify and delete duplicate files one by one.
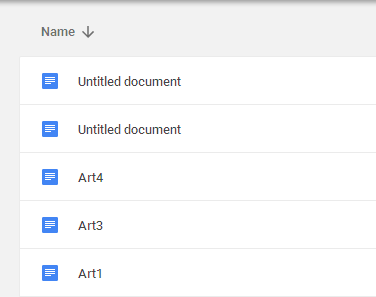
Identify duplicates visually
Using Google’s File Syncing App
Google Drive, the file synchronization application from techno-giant Google, lists all documents in the File Explorer. This procedure also helps in revealing a long list of duplicates. Here’s how:
- Download Google Drive synchronization app from here.

- Click the blue colored Download for PC button.
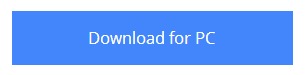
Click on Download for PC - Now click Accept and Install.
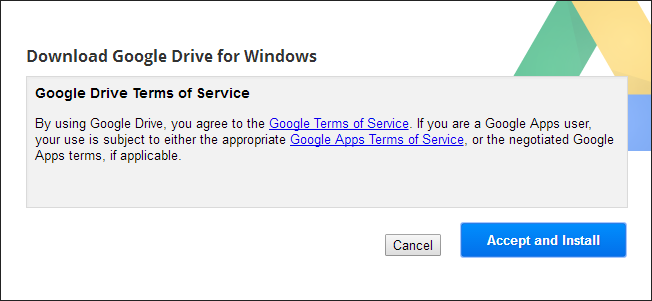
- After downloading the app, double-click it to safely install it on your computer.
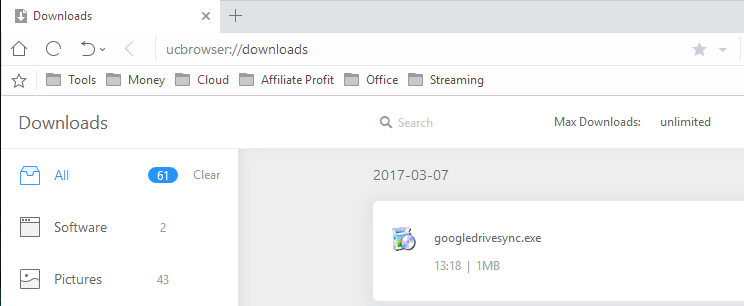
Installation in process - Click Yes in the subsequent User Account Control prompt.
- Once the installation concludes successfully, click Close to exit.
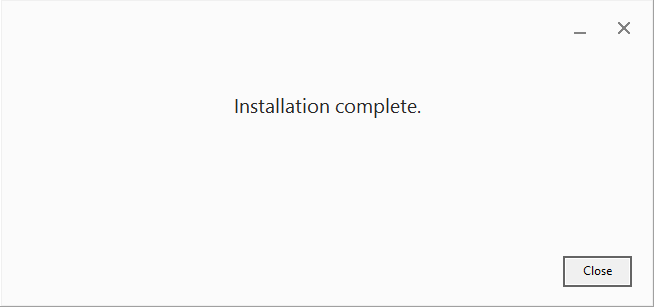
- Double-click the Google Drive desktop icon.
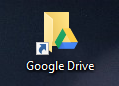
- Go to the directory that you suspect to be containing duplicate files in bulk quantities.
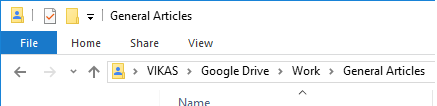
Navigate to the suspect directory - Click the Downward arrow on the upper-right corner of the screen.

- Click on View.

- Click Sort by | Name.
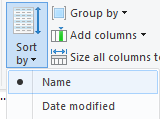
Choosing to sort by filename - Again, click Sort by | Ascending.
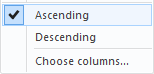
Sorting in Ascending Order - Your files have now been rearranged in an orderly manner. Find and delete duplicate files one by one.
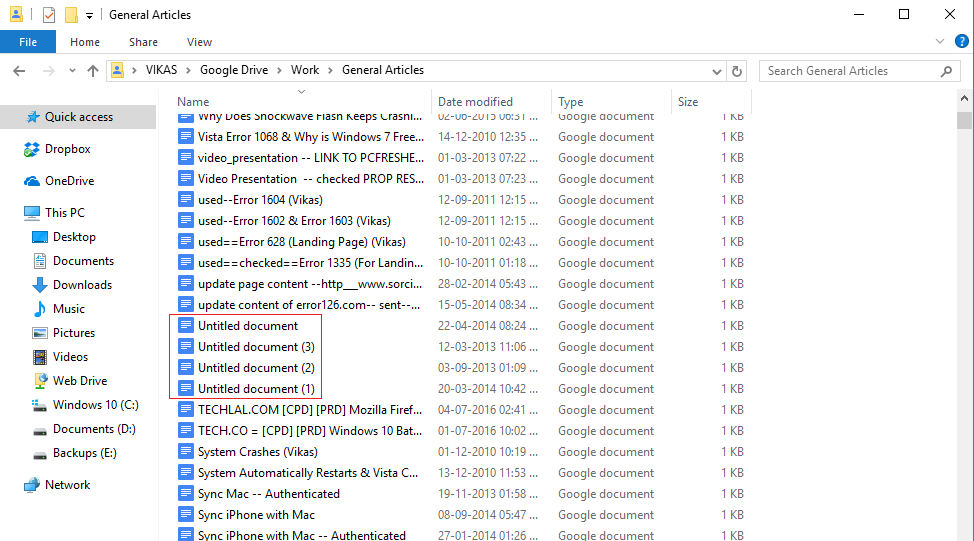
Spot the duplicates and remove them
Using a Dupes Finder for Google Drive (Automated Procedure)
With Sorcim’s Clone Files Checker, an advanced dupes finder utility for Google Drive, you can recover gigabytes of data and better organize your files on cloud.
Prominent Features
- Include/ Exclude Folders: Select a set of different folders, sub-folders you wish to scan for duplicates.
- File Size Filtering: Limit your searches for files within a particular size range.
- File Types Filtering: Include/ exclude a set of different file types.
- Cloud Search: Search for duplicate files on the world’s largest cloud platform – Google Drive.
Procedure (Steps):
- Download and install Clone Files Checker, a duplicate finding utility.
- Click the Cloud Scan tab in the main user interface.
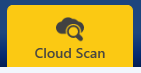
- The scan mode is automatically set to Google Drive.

Google Drive is selected by default - Click Load Drive.
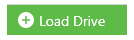
- Provide access permissions when prompted.
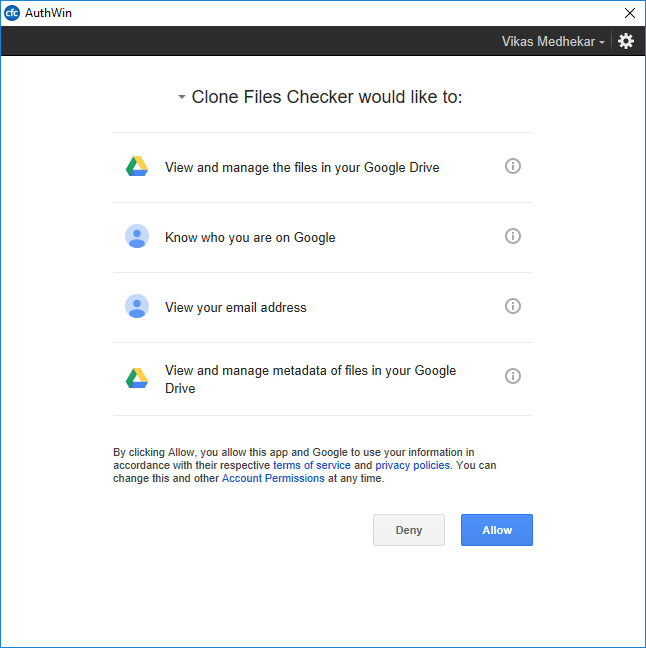
- After authenticating, list of the folders will be displayed under Select drive/folder (Step 1) list box.
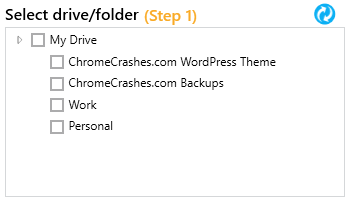
All the folders will be populated into a list - Check all the folder(s) you wish to include in the scan.
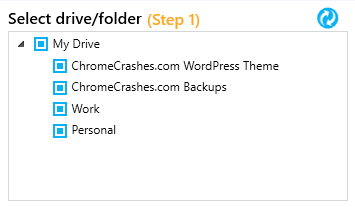
- Choose a scan type: All Files or Custom. The latter enables the user to specify file types they wish to be included in the scan.
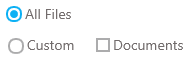
Make your choice - Click on Start Search.
- Patiently wait for the scan to finish.
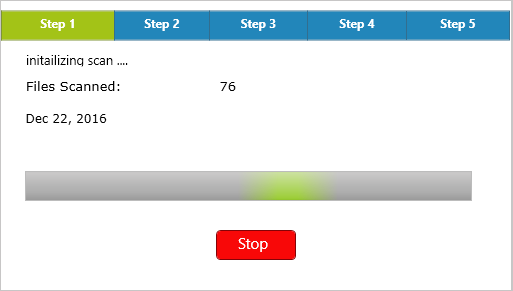
- The scan results will be displayed on your screen.
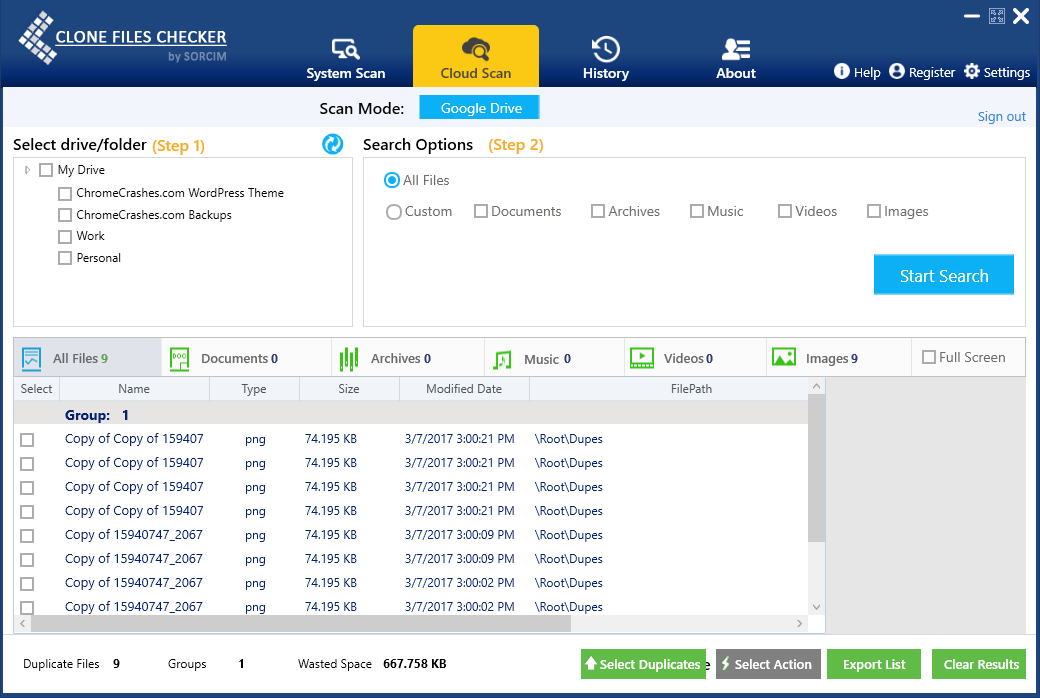
Scan Results displayed - Click on Select Duplicates, and choose from one of the following options:
> Retain newest files in each group
> Retain oldest files in each group
> Retain the most modified in each group
> Retain the least modified in each group
> Unselect all
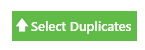
- Click Select Action, and choose one of the following options:
> Permanent delete
> Move to folder - If you’ve chosen to permanently delete your files, you’ll be prompted to backup them before proceeding.
- In case you’re moving the files to a separate folder, you need to specify a destination directory located on Google Drive.