These days quite a few users complain about the mouse lag issue on their Windows 10 computer system.
In a wide majority of such cases, this issue happens when people upgrade from Windows 8 to Windows 10. This issue makes matters even worse for gamers as their performance gets adversely affected during gameplay. A little investigation has led us to believe that this issue is related to some hardware or software conflict, and not some problem that resides within Windows 10 itself.
Windows 10 mouse lag problem might be the issue of an old mouse that has compatibility issues with the OS, so you should get a Windows 10 compatible one. But it this is not due to the compatibility issue then you should troubleshoot the system and diagnose the issue.
Also, checking the computer system for any issues that result in impacting the system stability is a must-have. These issues keep on brewing under the surface and cause a big dent in the computer’s performance once they’ve increased in huge proportions. The trouble they bring with them does not stop at speed related issues and can go as far as causing disruptions in basic operations, like the mouse that lags on and on in Windows 10 (or earlier Windows versions).
Update or Reinstall the Mouse Driver
The first thing you should consider is to re-install or update driver of the mouse or touchpad. To reinstall the driver follow the steps mentioned below:
- Right-click This PC and then click on Properties.
- Select Device Manager from the left pane.
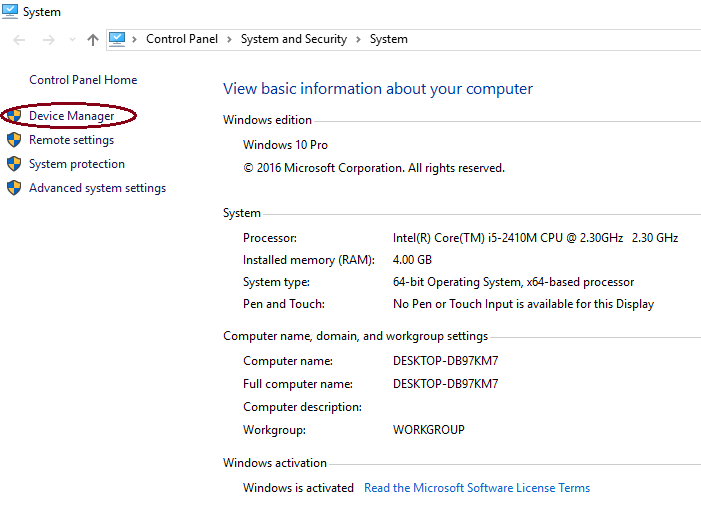
- Navigate to Mice and other pointing devices and expand it.
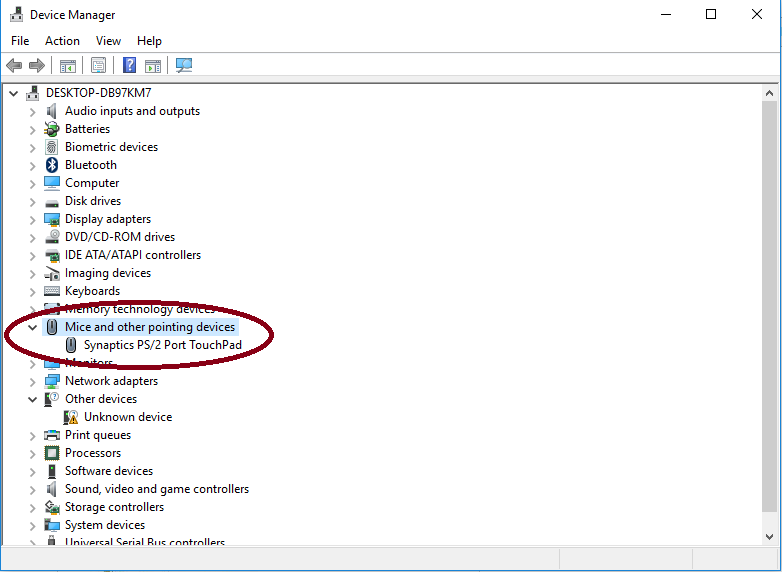
- Right-click the mouse device and click Uninstall.
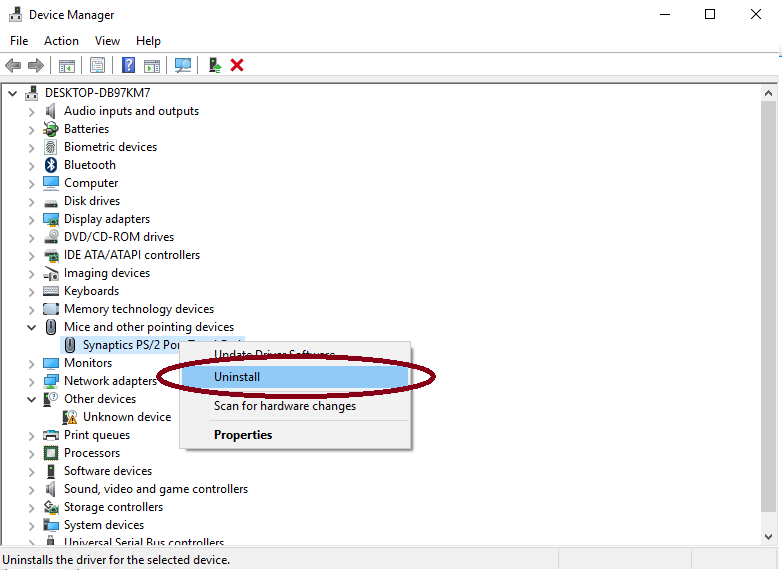
- It will ask to confirm the device uninstall, select OK.
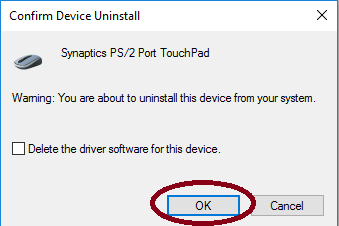
- If you get a prompt to restart the computer, click Yes.
- Once you computer has rebooted, reopen the Device Manager.
- In the Device Manager, you will find a tool in toolbar to scan the computer for hardware changes. Click it.
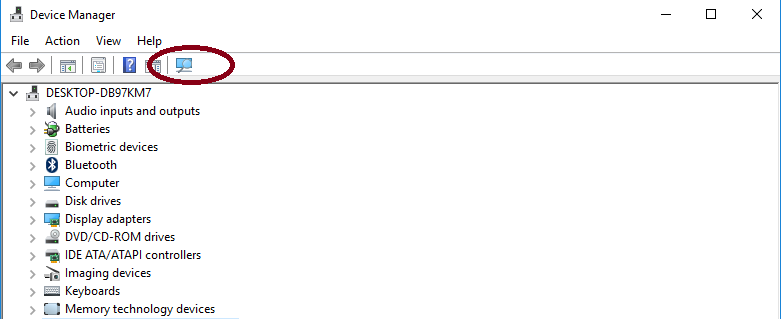
Click the encircled icon to scan for any hardware’s driver that is yet to be installed - Windows will now scan for any hardware that isn’t installed (e.g. Mouse) and fetch it’s driver from the Internet.
- Alternatively, you can download the relevant driver from the mouse manufacturer‘s website.
Update Graphics Driver
If you feel that the mouse is still not performing to the mark, you should consider trying to update the Graphics Card driver, as in some cases an outdated Graphics Card driver causes issues with the mouse driver as well.
To update the Graphics Card driver you should follow the same steps as outlined above, with a little amendment to step # 3. Here you need to navigate to Display adapters instead of Mice and other pointing devices. The rest of the procedure stays the same. Once this driver has been updated/ reinstalled, the problem will be solved.
If you are unable to install the driver manually, then you can use a third-party utility as called Easy Driver. It will find all the hardware drivers you need to update or reinstall. It is as simple as that!